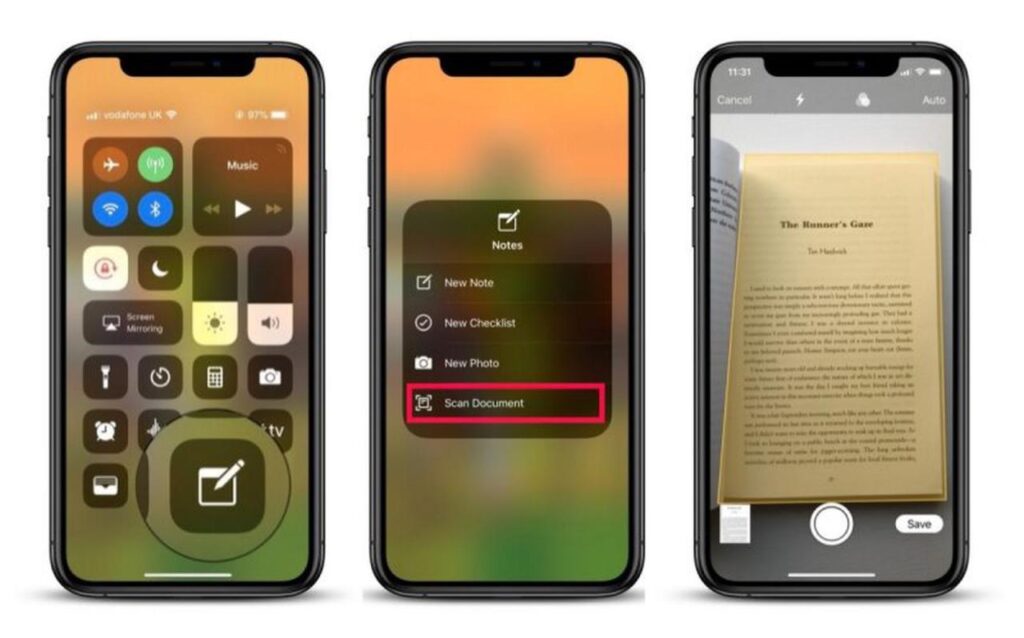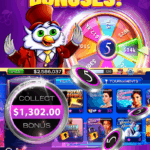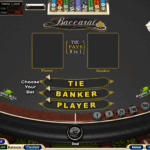Document Scanning Apps for iPhone
Scanning documents with an iPhone has become a common practice, as it offers convenience and efficiency. Numerous document scanning apps are available for iPhone, each with its own set of features and capabilities. Here’s a list of popular and well-rated options:
Adobe Scan
Adobe Scan is a versatile app that combines powerful scanning capabilities with advanced editing tools. Key features include:
- Automatic document detection and cropping
- Optical character recognition (OCR) for text extraction
- Ability to create multi-page PDFs
- Integration with Adobe Acrobat for advanced editing
Pros: Comprehensive features, accurate OCR, easy integration with Adobe ecosystem
Cons: May require a subscription for premium features
Microsoft Lens
Microsoft Lens is a multi-purpose app that can scan documents, translate text, and perform other tasks. Its key features include:
- Fast and accurate scanning
- Text recognition and translation in multiple languages
- Ability to create searchable PDFs
- Integration with Microsoft Office apps
Pros: Convenient all-in-one tool, excellent text recognition, integration with Microsoft ecosystem
Cons: Limited editing features compared to dedicated scanning apps
CamScanner
CamScanner is a popular document scanning app with a wide range of features. Key features include:
- Auto-enhancement for improved scan quality
- Cloud storage and syncing across devices
- Collaboration tools for team sharing
- Advanced editing and annotation options
Pros: Extensive feature set, cloud integration, collaboration capabilities
Cons: Free version has limited storage and features
Genius Scan
Genius Scan is a user-friendly app designed for high-quality document scanning. Key features include:
- Advanced image processing for sharp and clear scans
- Automatic page detection and flattening
- Batch scanning for multiple documents
- Integration with cloud storage services
Pros: Excellent scan quality, intuitive interface, batch scanning capabilities
Cons: Lacks advanced editing and collaboration features
Evernote Scannable
Evernote Scannable is a streamlined app that integrates seamlessly with the Evernote ecosystem. Key features include:
- Quick and easy scanning
- Automatic document organization
- OCR for text extraction and search
- Integration with Evernote for note-taking and archiving
Pros: Simplicity and ease of use, seamless integration with Evernote
Cons: Limited editing features, may not be suitable for complex scanning tasks
How to Scan Documents with iPhone
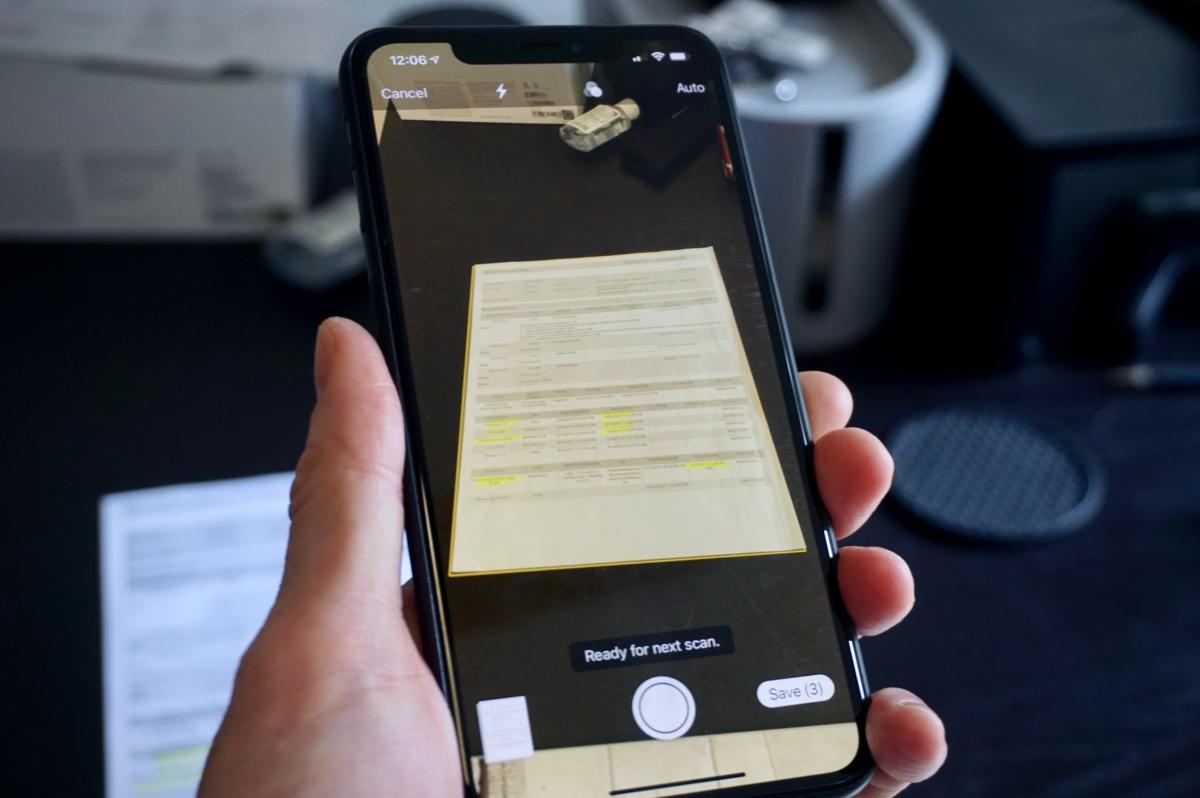
The Notes app on your iPhone has a built-in document scanner that allows you to quickly and easily scan and store documents, receipts, and other important papers. Here’s how to use it:
Step 1: Open the Notes app
On your iPhone, tap the Notes app icon to open it.
Step 2: Create a new note
Tap the “New Note” button at the bottom right corner of the screen to create a new note.
Step 3: Tap the camera icon
In the new note, tap the camera icon at the bottom of the screen.
Step 4: Choose “Scan Documents”
From the pop-up menu, choose “Scan Documents.”
Step 5: Position your document
Place the document you want to scan within the frame on your iPhone’s screen.
Step 6: Take the scan
Tap the white circle button at the bottom of the screen to take the scan.
Step 7: Adjust the scan settings
After taking the scan, you can adjust the scan settings, such as the resolution and color mode. To do this, tap the “Options” button at the bottom right corner of the screen.
Step 8: Save the scan
Once you’re satisfied with the scan, tap the “Save” button at the top right corner of the screen. The scanned document will be saved to your note.
Additional Features
In addition to basic scanning, the Notes app offers several additional features for document scanning:
* Multi-page scanning: You can scan multiple pages into a single PDF document.
* Auto-detection: The app can automatically detect the edges of your document and crop the scan accordingly.
* Image enhancement: You can adjust the brightness, contrast, and sharpness of your scans.
* Optical character recognition (OCR): You can extract text from your scans and make it searchable.
* Sharing: You can share your scanned documents via email, messages, or other apps.
Advanced Document Scanning Features
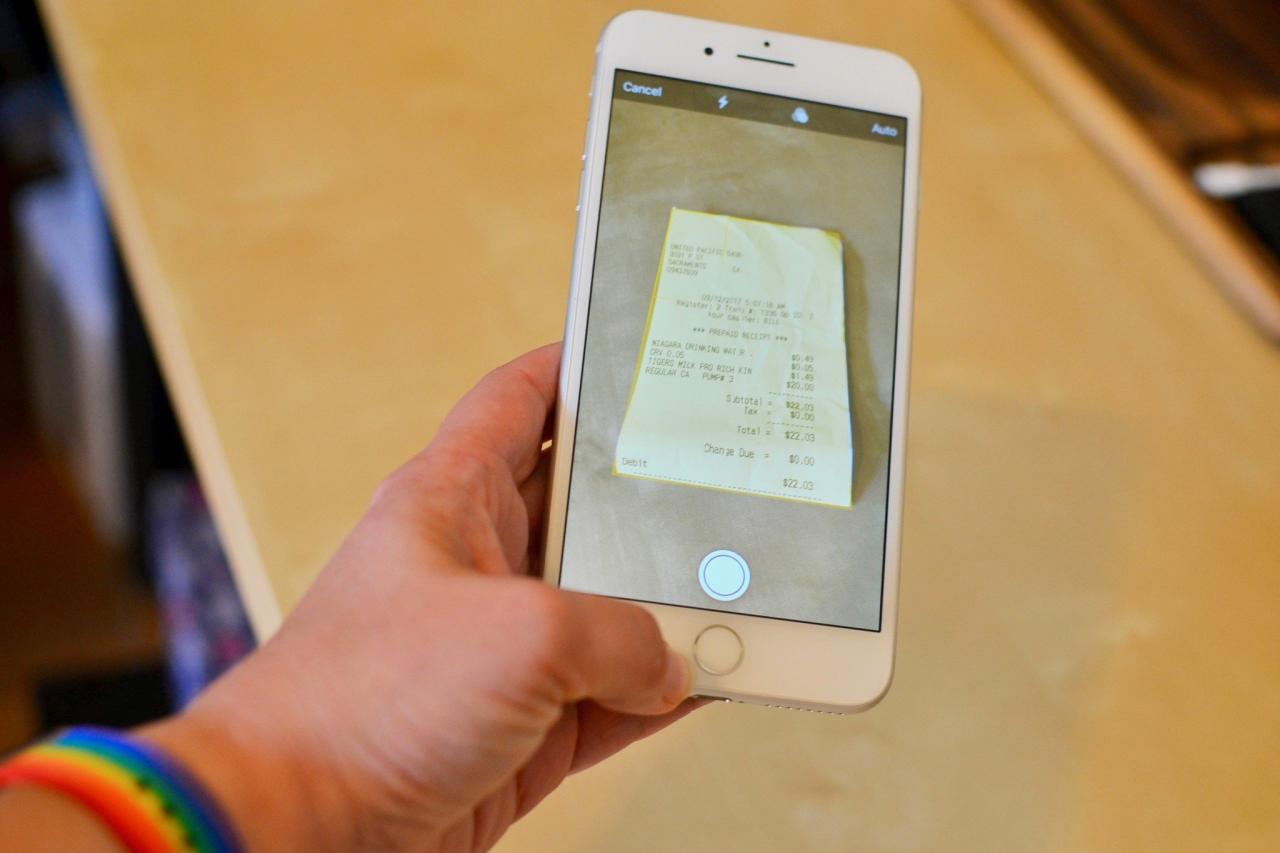
The “Scan Documents” feature in the Files app on iPhone offers advanced features that enhance the scanning experience. These include multi-page scanning and OCR (Optical Character Recognition), which provide versatility and convenience for various document-related tasks.
Multi-Page Scanning
Multi-page scanning allows you to capture multiple pages into a single PDF document. This is useful for scanning multi-page documents like contracts, reports, or presentations. To use this feature:
- Open the Files app and tap the “Scan Documents” option.
- Position your iPhone over the first page and tap the camera button.
- After scanning the first page, tap the “Add Page” button to scan subsequent pages.
- Repeat this process until all pages are scanned, then tap “Done”.
OCR (Optical Character Recognition)
OCR technology enables the scanning of text-based documents and converts them into editable text. This makes it easier to search, copy, and edit the scanned content. To use OCR:
- Scan the document using the “Scan Documents” feature.
- Tap the “Text” button in the document preview.
- The scanned text will be extracted and displayed in a text editor.
OCR is particularly useful for extracting text from invoices, receipts, and other documents that need to be processed or shared digitally.
Managing and Sharing Scanned Documents
Managing and sharing scanned documents on your iPhone is a breeze with the Files app. It allows you to organize, categorize, and share your scanned documents seamlessly.
Organizing Scanned Documents
The Files app provides various options for organizing your scanned documents. You can create folders to categorize different types of documents, such as receipts, invoices, or contracts. Additionally, you can tag documents with s to make them easier to search and retrieve later.
Sharing Scanned Documents
Sharing scanned documents from your iPhone is equally convenient. You can share documents via email, messaging apps, or cloud storage services. Simply select the document you want to share, tap the share button, and choose the desired sharing method.
For example, to share a scanned document via email, select the document in the Files app, tap the share button, and select the Mail option. You can then enter the recipient’s email address, add a subject and message, and send the document.
Tips for Optimal Document Scanning
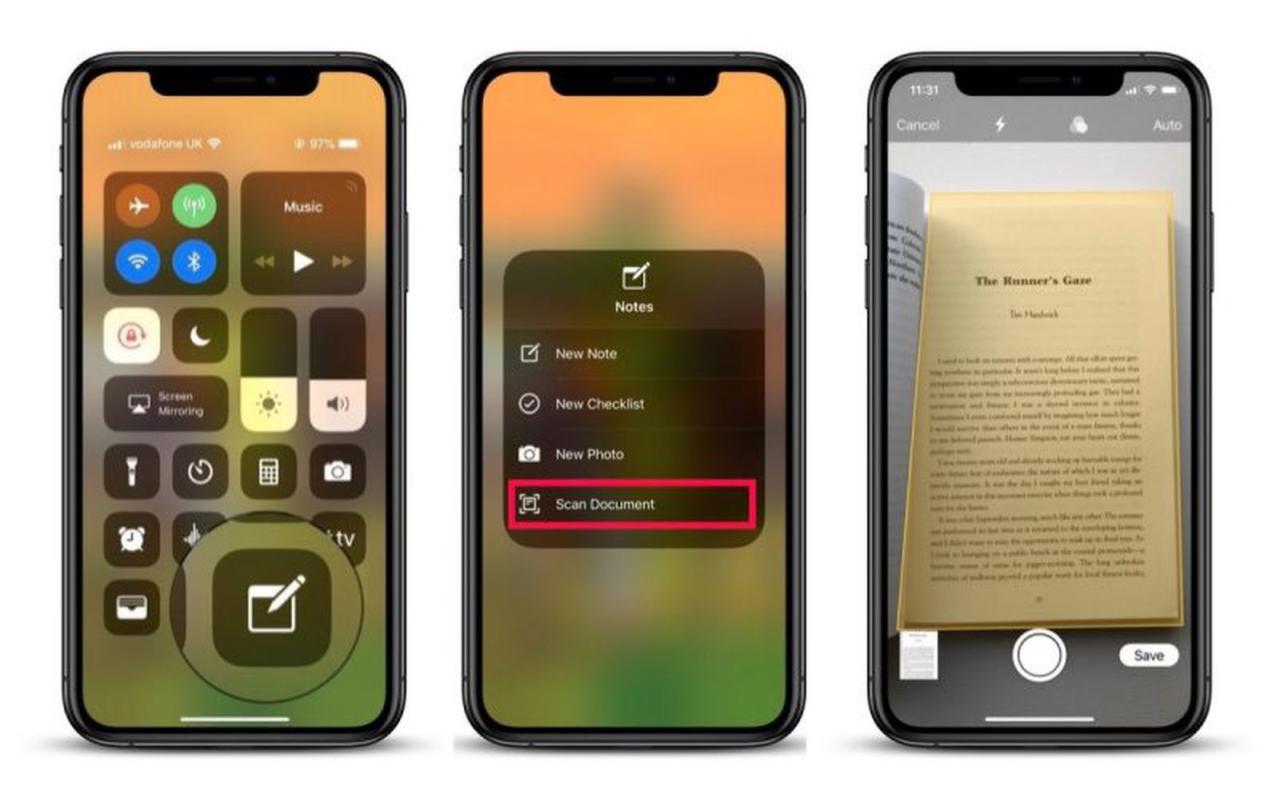
To achieve high-quality scans using your iPhone, follow these tips:
Lighting
Ensure proper lighting conditions. Natural light is ideal, but if not available, use a bright and evenly distributed artificial light source. Avoid shadows or glare on the document.
Document Placement
Place the document flat on a stable surface. Ensure it’s aligned correctly and fills the camera frame as much as possible without cutting off any edges.
Camera Settings
Use the native camera app on your iPhone for scanning documents. Adjust the focus and exposure settings to ensure the scanned image is clear and legible. Enable the flash if necessary for better illumination.
Questions and Answers
Can I scan multi-page documents with my iPhone?
Yes, you can scan multi-page documents using the “Scan Documents” feature in the Files app on your iPhone. This feature allows you to capture multiple pages into a single PDF document.
How do I adjust the scan settings on my iPhone?
When using the Notes app to scan documents, you can adjust the scan settings by tapping the “Options” button. This allows you to change the resolution, color mode, and other parameters to optimize the scan quality.
Can I share scanned documents directly from my iPhone?
Yes, you can share scanned documents directly from your iPhone using the Files app. Simply select the scanned document you want to share, tap the “Share” button, and choose the desired sharing method, such as email, messaging, or cloud storage services.