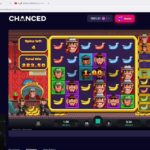Scanning Document with iPhone Camera
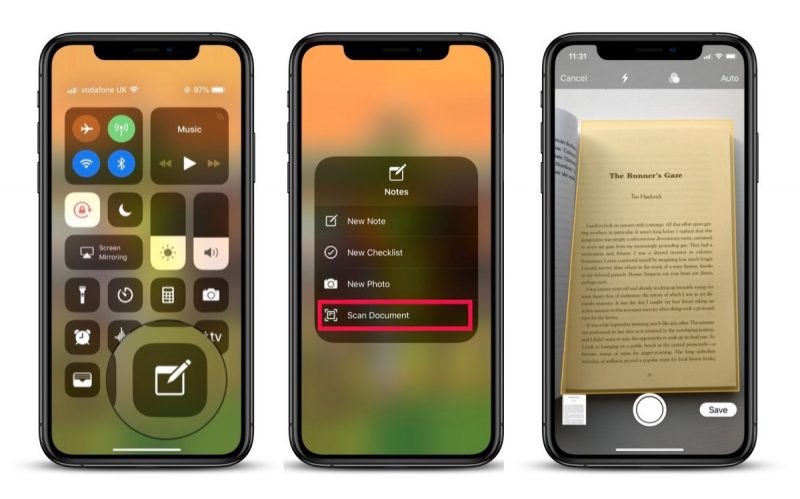
Scanning documents using an iPhone camera is a convenient and efficient way to digitize physical documents and store them on your device for easy access and sharing. Here’s a step-by-step guide to help you scan documents using your iPhone camera:
Scanning Process
- Open the Notes app on your iPhone.
- Tap the camera icon in the toolbar.
- Select “Scan Documents” from the options.
- Position your iPhone over the document you want to scan.
- Make sure the document is within the frame and well-lit.
- Tap the shutter button to capture the image.
Adjusting Settings
To ensure optimal scanning results, you can adjust the following settings:
- Flash: Use the flash to illuminate the document in low-light conditions.
- Auto-focus: Tap on the document to focus the camera and ensure clarity.
- Document Size: Select the appropriate document size from the options provided (Letter, A4, etc.).
Tips for Clear Images
Follow these tips to capture clear and legible document images:
- Place the document on a flat surface to prevent distortion.
- Ensure the document is well-lit to avoid shadows.
- Hold the iPhone steady and avoid shaking.
- Crop the image to remove any unnecessary background.
Using iPhone Apps for Document Scanning
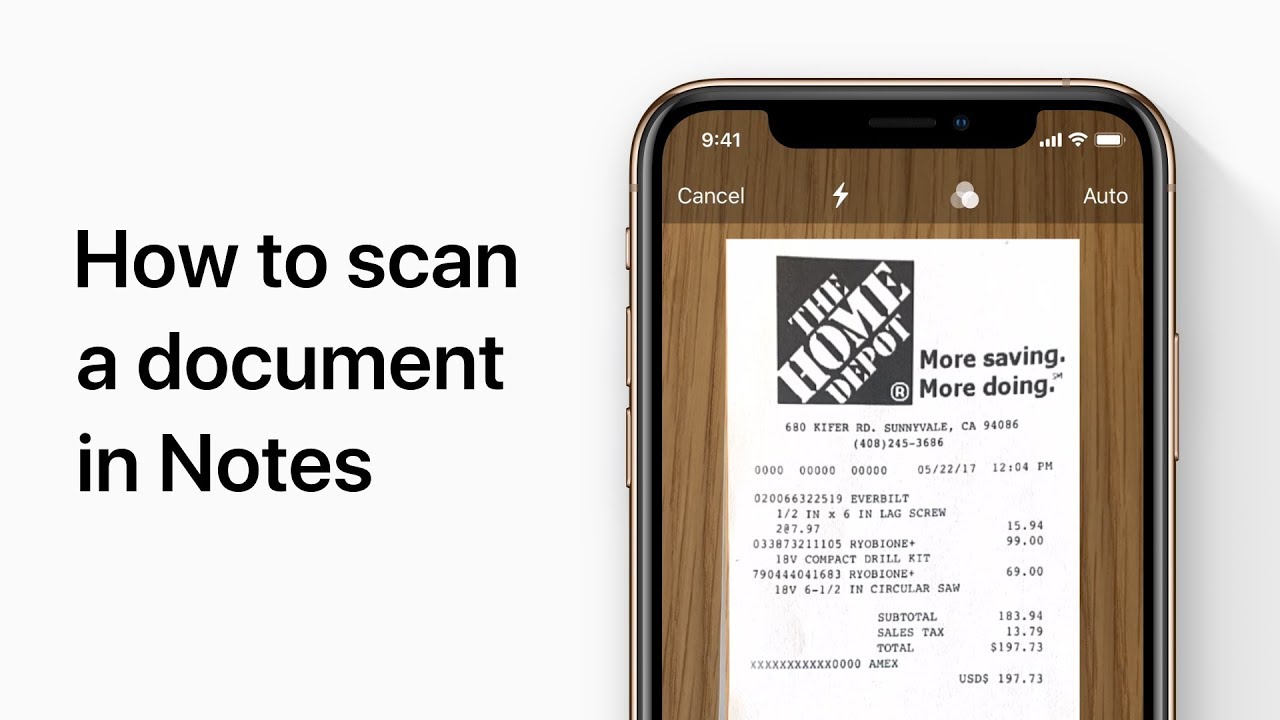
In addition to the built-in scanning capabilities of the iPhone camera, there are numerous third-party apps available that offer advanced features and functionality for document scanning. These apps provide a convenient and efficient way to capture, organize, and share digital copies of your important documents.
Popular iPhone Apps for Document Scanning
- Adobe Scan: Known for its OCR capabilities, allowing you to extract text from scanned documents and convert them into editable formats.
- CamScanner: Offers a wide range of editing tools, including annotation, cropping, and perspective correction, making it suitable for professional presentations.
- Genius Scan: Emphasizes image quality and automatic document detection, resulting in clear and accurate scans.
li>Microsoft Lens: Integrates with Microsoft Office suite, enabling seamless integration of scanned documents into Word, Excel, and PowerPoint.
Choosing the Right App
The best iPhone app for document scanning depends on your specific needs and preferences. Consider the following factors when making your choice:
- OCR capabilities: If you need to extract text from your scanned documents, choose an app with strong OCR capabilities.
- Editing tools: If you plan on making significant edits to your scans, opt for an app with a comprehensive set of editing tools.
- Integration with other apps: Consider whether you need to integrate your scanned documents with other apps, such as cloud storage services or productivity suites.
- User interface: Choose an app with an intuitive and user-friendly interface that makes scanning and managing documents effortless.
Optical Character Recognition (OCR) and Text Extraction
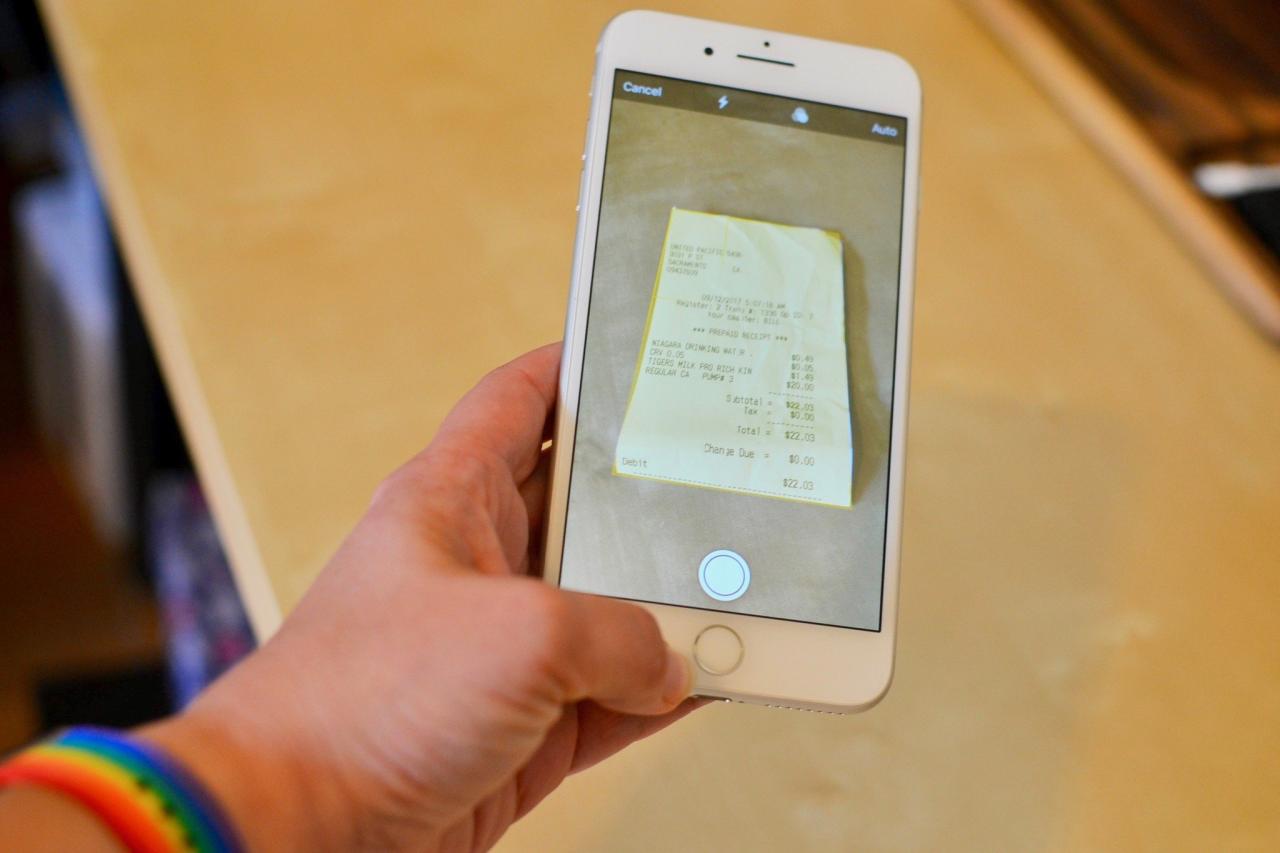
OCR (Optical Character Recognition) is a technology used in iPhone document scanning apps to convert images of text into editable and searchable text. It works by analyzing the pixels in the image, identifying patterns that correspond to letters and numbers, and then converting them into digital text.
Accuracy and Reliability
The accuracy and reliability of OCR depend on several factors, including the quality of the original document, the complexity of the text, and the capabilities of the OCR software. Generally, OCR works well with clear and legible documents, but it can struggle with handwritten text, smudges, or low-contrast images.
Tips for Optimizing OCR Results
To improve the accuracy of OCR, consider the following tips:
- Ensure the document is well-lit and in focus.
- Place the document on a flat surface to minimize distortions.
- Use a high-resolution camera to capture the image.
- Crop the image to remove unnecessary background.
- Choose an OCR app with advanced features, such as noise reduction and text enhancement.
Extracting Text from Scanned Documents
Once the document is scanned and converted to text, you can extract it using the following steps:
- Open the scanned document in a text editor or OCR software.
- Select the text you want to extract.
- Use the “Copy” or “Export” function to save the text to a file or clipboard.
By utilizing OCR technology and following these tips, you can effectively extract text from scanned documents with your iPhone, making it easy to edit, search, and share digital copies of important documents.
Sharing and Saving Scanned Documents
After scanning a document using your iPhone, you have several options for sharing and saving it. The availability of these options may vary depending on the scanning app you use.
When sharing scanned documents, you can choose from various methods, including email, messaging apps, cloud storage services, and social media. Each option offers its own advantages and disadvantages, such as security, accessibility, and file size limitations.
File Formats
Scanning apps typically support different file formats for saving scanned documents. Common formats include PDF, JPEG, and PNG. Each format has its own characteristics and is suitable for different purposes.
- PDF: Portable Document Format (PDF) is a widely accepted format for sharing and archiving documents. It preserves the original formatting and layout of the scanned document, making it ideal for professional or legal purposes.
- JPEG: Joint Photographic Experts Group (JPEG) is a popular format for images. It offers good compression while maintaining acceptable image quality. However, JPEG compression can result in some loss of detail, especially in text-heavy documents.
- PNG: Portable Network Graphics (PNG) is a lossless format that preserves all the details of the scanned document. It is a good choice for documents that require high-quality images or transparency.
The choice of file format depends on the intended use of the scanned document. Consider the compatibility of the file format with the devices and software you plan to use.
Organizing and Managing Scanned Documents
To keep your scanned documents organized and easily accessible, it is essential to develop a system for managing them on your iPhone. Some scanning apps offer built-in organization features, such as folders, tags, and search functionality.
- Folders: Create folders to categorize and group scanned documents based on their content or purpose. This helps in easy retrieval and management of specific types of documents.
- Tags: Tags are s or labels that you can assign to scanned documents. They allow you to quickly find documents related to a particular topic or project.
- Search: Use the search functionality within the scanning app to find specific scanned documents by file name, content, or tags.
By organizing your scanned documents effectively, you can save time and effort in locating and accessing them when needed.
Advanced Features for Document Scanning
iPhone document scanning apps offer advanced features that enhance the scanning experience. These features include batch scanning, document editing, and signature capture, providing greater flexibility and efficiency in managing scanned documents.
Batch Scanning
Batch scanning allows you to scan multiple documents simultaneously, saving time and effort. This feature is particularly useful for scanning large volumes of documents, such as receipts, invoices, or contracts. By selecting multiple documents at once, the app automatically captures and processes each document, creating individual scans for each.
Document Editing
Document editing tools allow you to make adjustments to scanned documents, enhancing their clarity and organization. Features such as cropping, rotating, and adjusting contrast and brightness ensure that scanned documents are optimized for readability and presentation. Additionally, some apps offer annotation tools, enabling you to add notes, highlights, or signatures directly to the scanned document.
Signature Capture
Signature capture is a convenient feature that allows you to digitally sign scanned documents without the need for a physical signature. This feature is particularly useful for signing contracts, agreements, or other documents that require a legal signature. By capturing your signature using the iPhone’s camera, the app creates a digital representation that can be easily inserted into the scanned document.
FAQ Section
Can I scan multiple documents at once with my iPhone?
Yes, many iPhone document scanning apps offer batch scanning features, allowing you to scan multiple documents consecutively and save them as a single PDF file.
How do I improve the accuracy of OCR when scanning documents with my iPhone?
Ensure that the document is placed on a flat surface with good lighting. Use the iPhone’s autofocus feature to capture a clear image of the text. Additionally, some scanning apps offer OCR enhancement tools to improve accuracy.
Can I edit scanned documents on my iPhone?
Yes, several iPhone document scanning apps provide basic editing features such as cropping, rotating, and adjusting brightness and contrast. Some apps even offer advanced editing tools like annotation, highlighting, and signature capture.