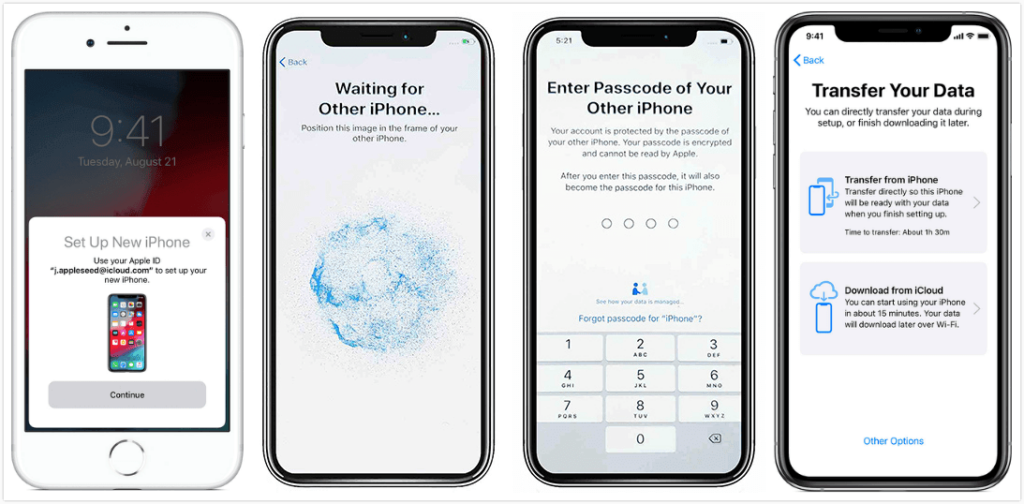Transfer Methods
There are several methods available for transferring data between iPhones, each with its own advantages and disadvantages.
The most common methods include:
- iCloud
- iTunes
- Third-party apps
- Direct transfer
Comparison of Transfer Methods
The following table compares the different transfer methods based on factors such as speed, ease of use, and compatibility:
| Method | Speed | Ease of Use | Compatibility |
|---|---|---|---|
| iCloud | Slow | Easy | All iPhones |
| iTunes | Fast | Moderate | All iPhones |
| Third-party apps | Varies | Varies | Varies |
| Direct transfer | Fast | Difficult | iPhones with Lightning connectors |
iCloud Transfer
iCloud is a cloud storage service provided by Apple that allows users to store and access data across multiple devices. It is a convenient way to transfer data between iPhones, as it does not require a physical connection or any additional software.
To use iCloud to transfer data, you will need to have an iCloud account and be signed in on both devices. You will also need to ensure that both devices have a stable internet connection.
Steps involved in using iCloud to transfer data:
- On the old iPhone, go to Settings > iCloud and enable the iCloud backup option.
- Once the backup is complete, on the new iPhone, sign in to the same iCloud account.
- During the setup process, select the option to restore from an iCloud backup.
- Choose the most recent backup from the list of available backups.
- The data from the old iPhone will be downloaded to the new iPhone.
Requirements and limitations of iCloud transfer:
- Both devices must be running iOS 5 or later.
- Both devices must be connected to a stable Wi-Fi network.
- There must be sufficient iCloud storage space to accommodate the backup.
- Some data types, such as Health data and Keychain data, may not be transferred via iCloud backup.
Advantages of using iCloud for data transfer:
- Convenience: iCloud transfer is a wireless process, eliminating the need for cables or physical connections.
- Automatic: Once iCloud backup is enabled, it automatically backs up data on a regular basis, ensuring that data is always up to date.
- Cross-device compatibility: iCloud transfer allows data to be transferred between iPhones, iPads, and Macs, making it easy to access data across multiple devices.
Disadvantages of using iCloud for data transfer:
- Limited storage: iCloud offers a limited amount of free storage space, which may not be sufficient for large data transfers.
- Internet dependency: iCloud transfer requires a stable internet connection, which may not always be available.
- Security concerns: While iCloud is generally secure, there have been instances of data breaches and unauthorized access to iCloud accounts.
iTunes Transfer
iTunes Transfer provides a reliable method for transferring data between iPhones. It offers a comprehensive solution for both Mac and Windows users, allowing them to seamlessly move their essential files, settings, and media content.
For Mac users, connect both iPhones to your Mac via USB cables. Open iTunes and select the “Trust This Computer” prompt on both devices. Click on the device icon in iTunes and navigate to the “Summary” tab. Under the “Backups” section, choose “Encrypt iPhone backup” and set a password for added security. Initiate the backup process by clicking “Back Up Now.” Once the backup is complete, connect the target iPhone and restore the backup by clicking “Restore Backup.”
For Windows users, download and install the latest version of iTunes. Connect both iPhones to your PC using USB cables and follow the same steps as Artikeld for Mac users. Ensure that you have administrator privileges to perform the backup and restore operations.
Troubleshooting iTunes Transfer Issues
- iTunes not recognizing iPhone: Ensure that you have the latest version of iTunes installed and that your USB cables are functioning properly. Try connecting the iPhones to different USB ports or restarting iTunes.
- Backup or restore process stuck: If the progress bar remains inactive, close iTunes and restart the process. Check your internet connection if you’re restoring from an iCloud backup.
- Error messages during backup or restore: Note down the specific error message and search for solutions online. Common errors include insufficient storage space or corrupted backup files.
Third-Party Apps
If the built-in methods don’t meet your specific needs, numerous third-party apps are designed specifically for iPhone data transfer.
These apps offer a range of features and capabilities, from seamless wireless transfer to advanced data management options.
Popular Third-Party Apps
- AnyTrans: A comprehensive data transfer tool that supports wireless and USB transfers, as well as backup and restore functionality.
- iMazing: Known for its ability to manage and transfer all types of iPhone data, including messages, contacts, and app data.
- PhoneTrans: A user-friendly app that specializes in transferring data between iPhones and computers, with options for selective and bulk transfers.
Pricing and Subscription Models
The pricing and subscription models for third-party data transfer apps vary depending on the app and its features.
- Some apps offer a one-time purchase option, while others require a subscription to access premium features.
- The cost of subscriptions can range from a few dollars per month to a yearly fee.
- It’s important to compare the features and pricing of different apps to find the one that best suits your needs and budget.
Wireless Transfer
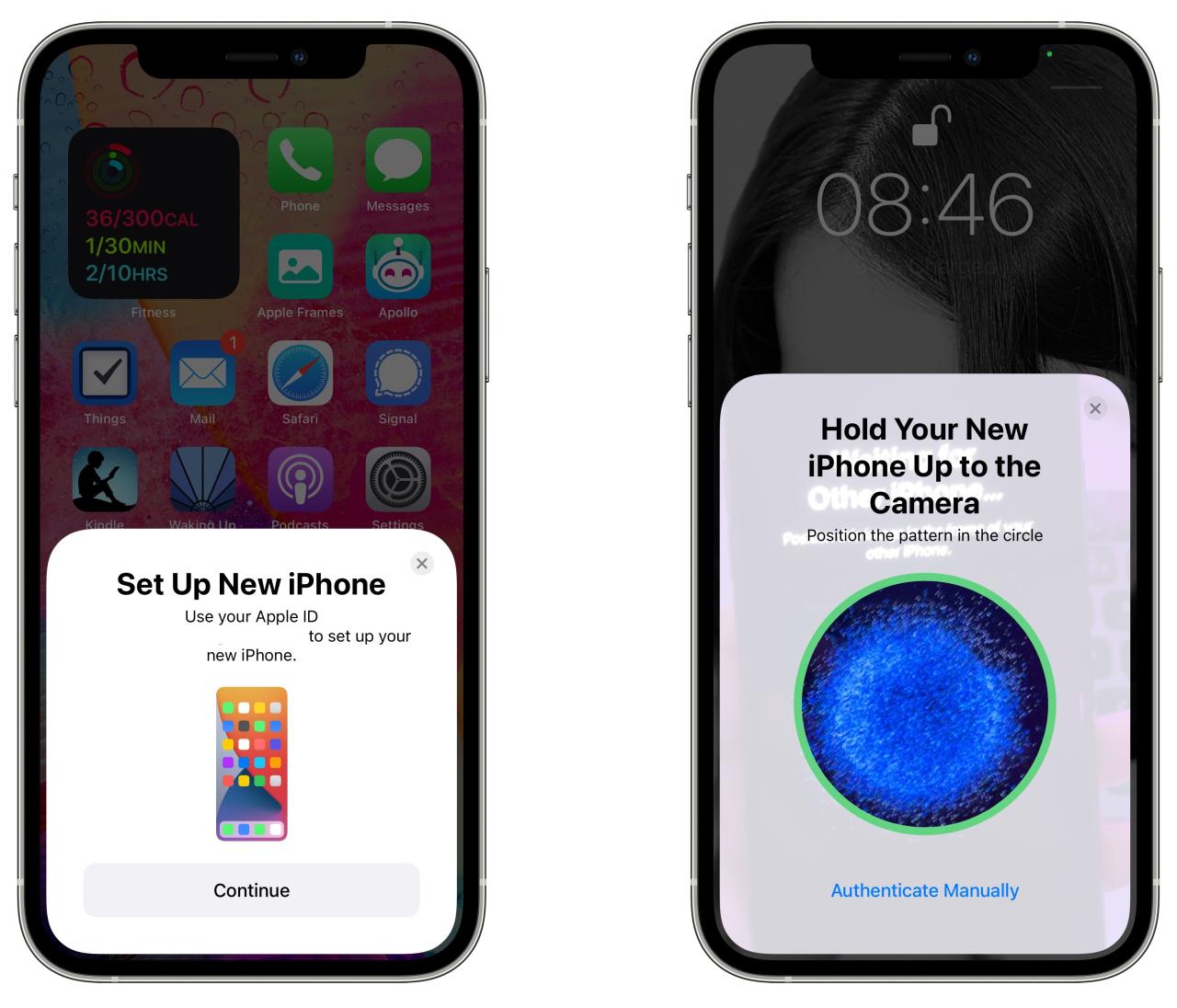
Wireless transfer allows you to transfer data between iPhones without using cables. This method is convenient and can be used over short distances.
There are two main wireless transfer methods: AirDrop and Bluetooth.
AirDrop
AirDrop is a proprietary Apple technology that allows you to transfer data between Apple devices over a Wi-Fi or Bluetooth connection. AirDrop is fast and easy to use, and it does not require any additional software or hardware.
To use AirDrop, both devices must be turned on and within range of each other. You must also enable AirDrop on both devices. Once AirDrop is enabled, you can select the files you want to transfer and tap the AirDrop icon. The files will then be transferred to the other device.
Bluetooth
Bluetooth is a wireless technology that allows you to connect two devices over a short distance. Bluetooth is often used to connect devices such as headphones, speakers, and keyboards to computers and phones. You can also use Bluetooth to transfer files between iPhones.
To use Bluetooth to transfer files, both devices must be turned on and within range of each other. You must also enable Bluetooth on both devices. Once Bluetooth is enabled, you can select the files you want to transfer and tap the Bluetooth icon. The files will then be transferred to the other device.
Limitations and Requirements of Wireless Transfer
- Wireless transfer is limited by the range of the wireless connection. AirDrop has a range of about 30 feet, while Bluetooth has a range of about 30 feet.
- Wireless transfer can be slow, especially if you are transferring large files.
- Wireless transfer can be affected by interference from other wireless devices.
Tips for Optimizing Wireless Transfer Speeds
- Make sure that both devices are within range of each other.
- Turn off other wireless devices that may be interfering with the connection.
- Transfer files over a Wi-Fi connection if possible. Wi-Fi is faster than Bluetooth.
- Break large files into smaller chunks before transferring them.
Selective Transfer
Selective transfer allows you to transfer specific data types, such as contacts, messages, or photos, instead of the entire device. This is useful when you only need to transfer a few items or want to avoid transferring unnecessary data.
There are several ways to perform selective transfers:
iCloud Transfer
With iCloud Transfer, you can selectively transfer contacts, calendars, reminders, and notes by enabling iCloud sync for those data types on both devices. Once iCloud sync is enabled, any changes made on one device will be automatically updated on the other.
iTunes Transfer
iTunes Transfer allows you to selectively transfer music, movies, TV shows, and apps. To do this, connect both devices to your computer, select the device you want to transfer from in iTunes, and then select the specific data types you want to transfer in the “Info” tab.
Third-Party Apps
There are many third-party apps available that allow you to selectively transfer data between iPhones. These apps typically offer a wider range of data types that can be transferred, including messages, call logs, and WhatsApp chats.
Wireless Transfer
You can also use wireless transfer methods, such as AirDrop or Bluetooth, to selectively transfer files between iPhones. However, these methods are limited to transferring a few files at a time and may not be suitable for transferring large amounts of data.
Benefits and Drawbacks of Selective Transfer
- Benefits:
- Only transfer the data you need, saving time and storage space.
- Avoid transferring unnecessary or sensitive data.
- Drawbacks:
- Can be more time-consuming than a full device transfer.
- May require additional steps or software.
Troubleshooting
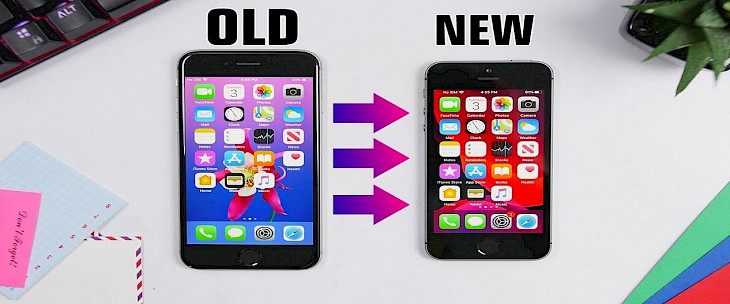
Encountering hiccups during iPhone data transfer is not uncommon. This section pinpoints prevalent issues and provides practical solutions to overcome them.
Troubleshooting involves addressing both hardware and software-related obstacles. Let’s delve into specific problems and their corresponding remedies:
Data Transfer Failure
- Check Wi-Fi connection: Ensure both iPhones are connected to a stable Wi-Fi network.
- Restart iPhones: A simple restart can often resolve temporary glitches.
- Update iOS: Outdated iOS versions may hinder data transfer. Update to the latest iOS version.
Stuck Transfer Progress
- Pause and resume transfer: If the transfer progress bar stalls, pause and resume the process.
- Check storage space: Ensure the destination iPhone has sufficient storage capacity.
- Use a wired connection: If possible, connect the iPhones with a Lightning cable for faster and more stable data transfer.
Data Loss or Corruption
- Backup data: Always create a backup of your data before transferring to avoid potential loss.
- Use a reliable transfer method: Choose a trusted transfer method like iCloud or iTunes to minimize the risk of data corruption.
- Verify data integrity: After the transfer, check if all data has been transferred successfully and is accessible on the destination iPhone.
Hardware Problems
- Damaged Lightning port: Inspect the Lightning port for any physical damage. If damaged, seek professional repair.
- Battery issues: Ensure both iPhones have sufficient battery life to complete the transfer.
- Overheating: If the iPhones overheat during the transfer, allow them to cool down before continuing.
Data Security
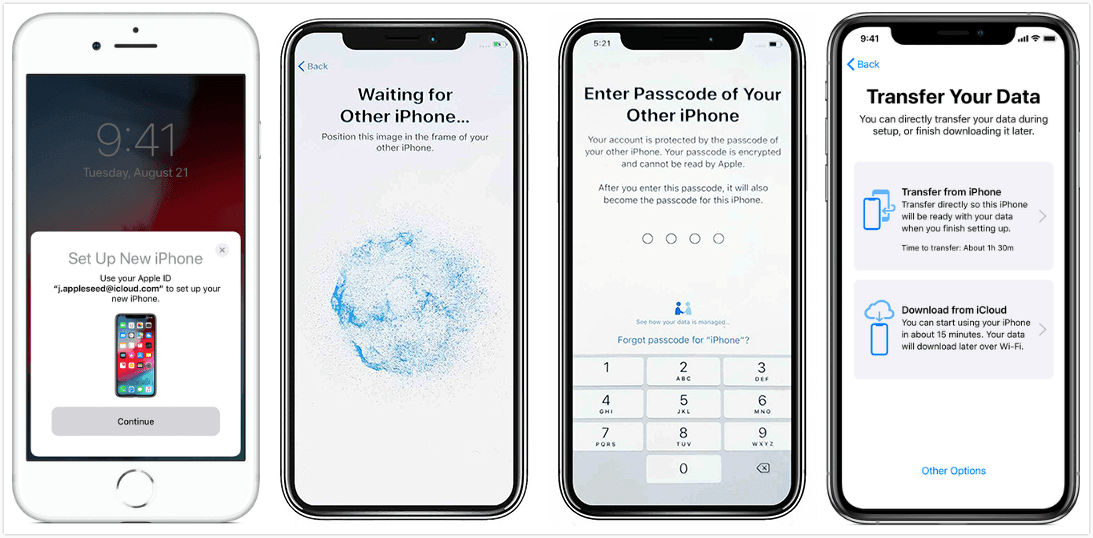
Data security is paramount during iPhone data transfer. Sensitive information, such as personal messages, financial details, and passwords, must be protected to prevent unauthorized access or loss.
To safeguard your data:
Encryption
- Use encryption to protect data in transit and at rest. iOS devices provide end-to-end encryption for most data types, including messages, photos, and contacts.
- For added security, consider using a third-party encryption app or service that offers military-grade encryption.
Authentication
- Require authentication for both the source and destination devices during the transfer process.
- Use strong passwords or passcodes to prevent unauthorized access.
- Consider using two-factor authentication for added security.
Data Backup
- Always create a backup of your data before initiating the transfer process.
- Store the backup on a secure external drive or cloud storage service.
- This backup will serve as a safety net in case of data loss during the transfer.
Avoid Public Wi-Fi
- Avoid using public Wi-Fi networks for data transfer, as they can be susceptible to eavesdropping.
- Use a secure VPN or cellular data connection for added protection.
Use Trusted Apps
- Only use reputable and trusted apps for data transfer.
- Read app reviews and check permissions carefully before installing any app.
- Avoid using apps that request unnecessary access to your data.
Answers to Common Questions
Can I transfer data from an iPhone to an Android phone?
Yes, while this guide focuses on iPhone-to-iPhone transfers, there are methods to transfer data from an iPhone to an Android phone. However, the process may vary depending on the specific Android device and the data you wish to transfer.
What is the fastest way to transfer data between iPhones?
Using a direct wired connection via iTunes is generally the fastest method for transferring large amounts of data between iPhones.
Can I selectively transfer only certain types of data?
Yes, most transfer methods allow you to select specific data types, such as contacts, messages, or photos, to transfer instead of the entire device.
Is it possible to transfer data wirelessly without an internet connection?
Yes, methods like AirDrop and Bluetooth allow you to transfer data wirelessly without the need for an internet connection.