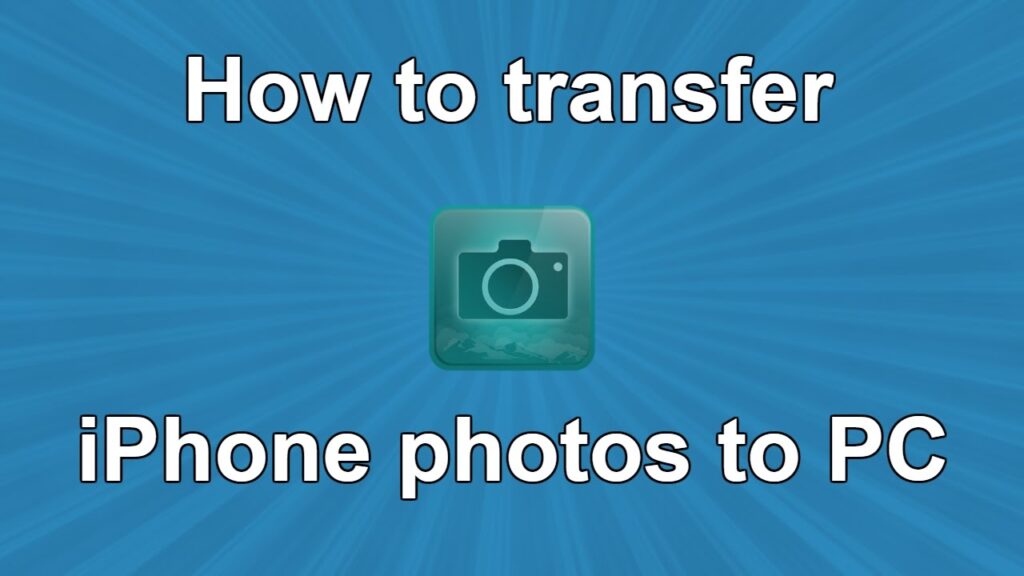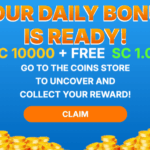Using a USB Cable
Connecting your iPhone to a computer using a USB cable is a convenient and reliable way to transfer photos. Follow these steps:
- Connect your iPhone to your computer using the USB cable that came with your device.
- Unlock your iPhone and tap “Trust” when prompted.
- Open the File Explorer (Windows) or Finder (Mac) on your computer.
- Locate your iPhone in the left-hand sidebar.
- Click on the “Internal Storage” or “DCIM” folder to access your photos.
Troubleshooting Tips
If you encounter any issues during the transfer process, try the following troubleshooting tips:
- Make sure that your USB cable is properly connected to both your iPhone and your computer.
- Restart your iPhone and your computer.
- Try using a different USB cable.
- Update the drivers for your iPhone on your computer.
- Contact Apple Support for further assistance.
Using iCloud
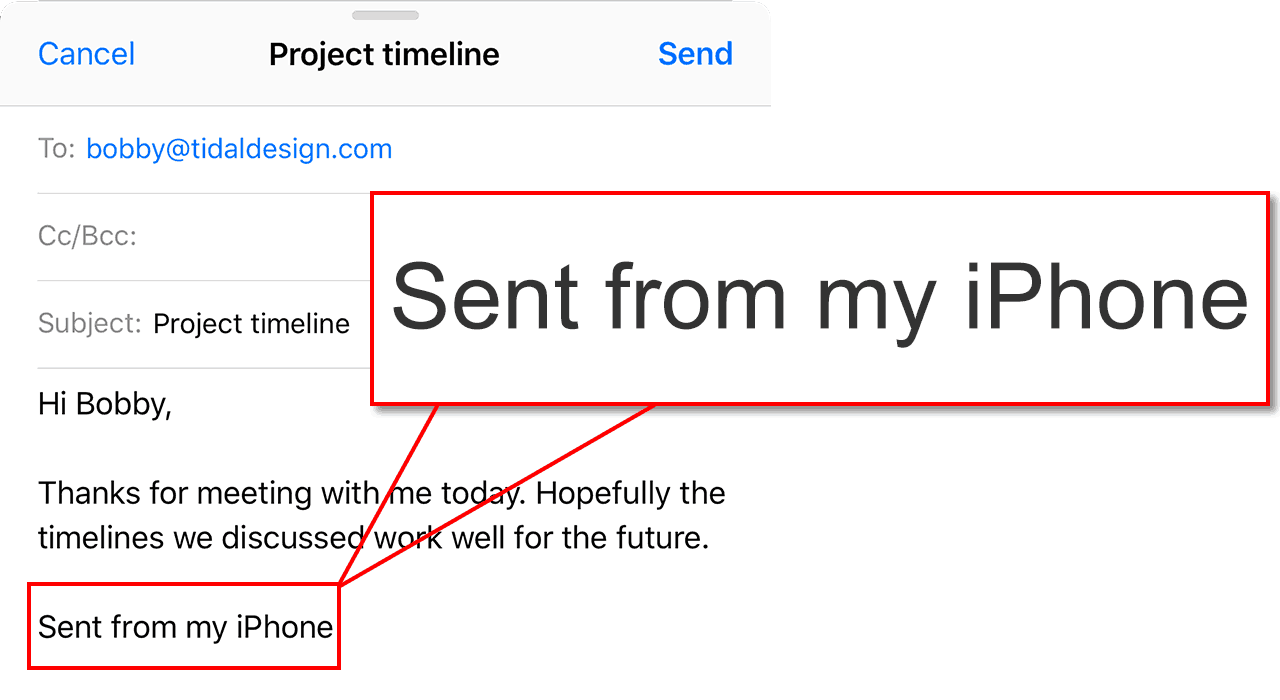
iCloud is a cloud storage and computing service from Apple that allows users to store and access their photos, videos, documents, and other files online. iCloud can be used to sync photos from an iPhone to a computer, making it easy to access and manage photos on both devices.
To use iCloud to send photos from an iPhone to a computer, you will need to set up iCloud on both devices.
On the iPhone
1. Open the Settings app on your iPhone.
2. Tap on your Apple ID at the top of the screen.
3. Tap on iCloud.
4. Tap on the Photos toggle switch to turn on iCloud Photos.
On the computer
1. Open the iCloud app on your computer.
2. If you are not already signed in, sign in with your Apple ID.
3. Click on the Photos tab.
4. Select the “Download Originals to this Mac” checkbox.
Once you have set up iCloud on both devices, your photos will automatically sync from your iPhone to iCloud. You can then access and download the photos from iCloud to your computer by following these steps:
1. Open the iCloud app on your computer.
2. Click on the Photos tab.
3. Select the photos you want to download.
4. Click on the Download button.
The photos will be downloaded to your computer’s Pictures folder.
Using AirDrop
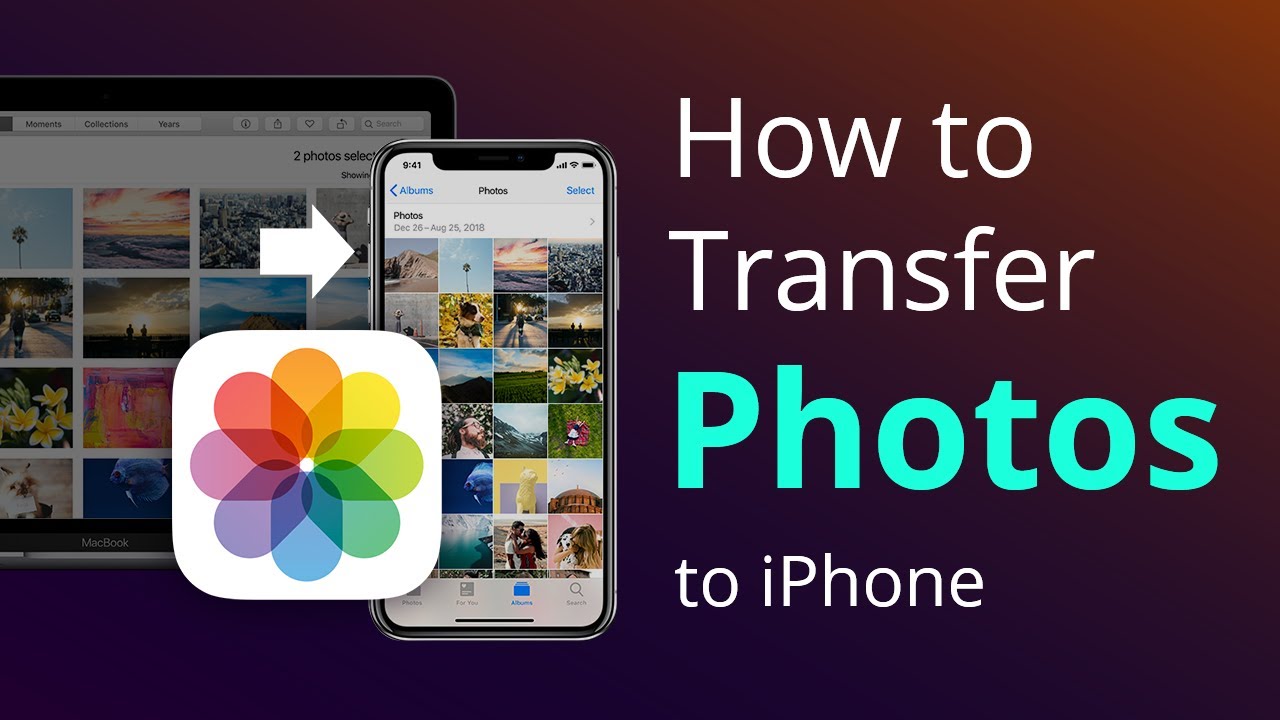
AirDrop is a wireless technology that allows you to quickly and easily share files between Apple devices, including iPhones and computers. Here’s how to use AirDrop to send photos from your iPhone to your computer:
Enabling AirDrop
On your iPhone, swipe up from the bottom of the screen to open Control Center. Tap on the AirDrop icon, which looks like two overlapping circles with three arcs around them. Select “Everyone” to make your iPhone discoverable by all nearby devices.
On your computer, open Finder (Mac) or File Explorer (Windows). Click on “AirDrop” in the sidebar. Make sure that your computer is set to “Everyone” as well.
Using Third-Party Apps
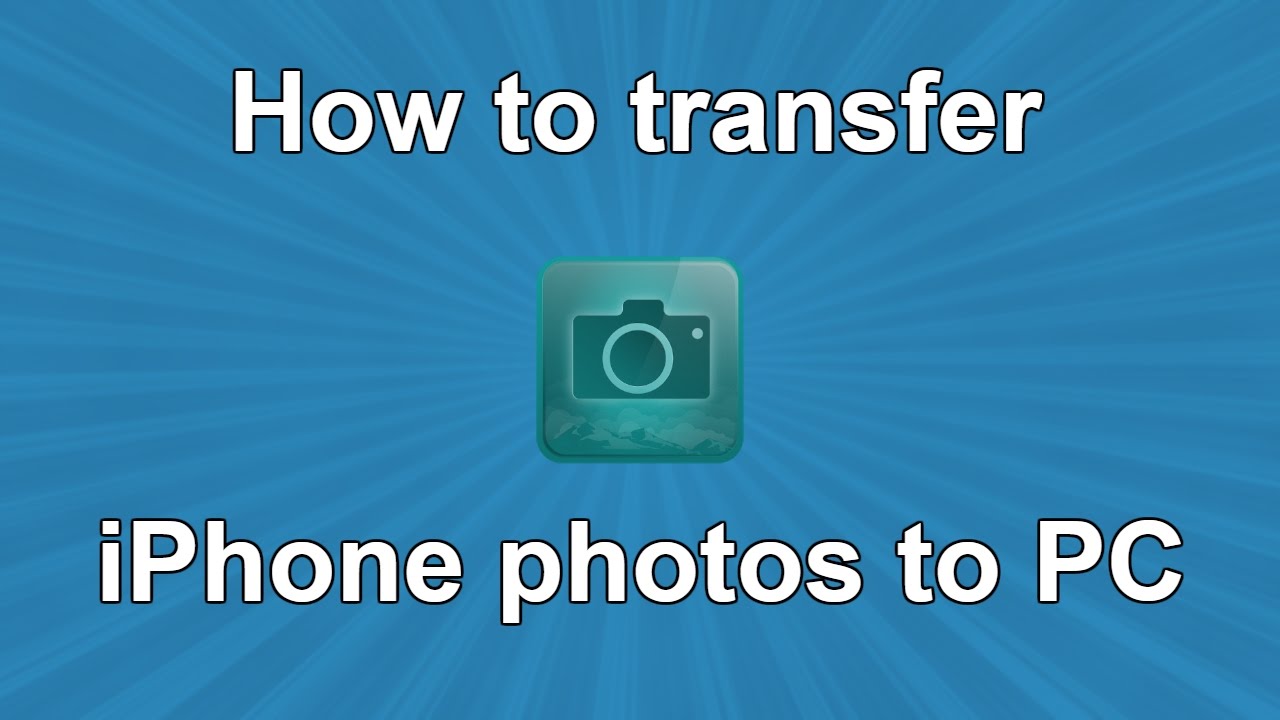
Transferring photos from an iPhone to a computer can be accomplished using a variety of third-party apps. These apps offer a range of features and pricing options, making it important to consider your specific needs and preferences when selecting one.
Popular Third-Party Apps
Some of the most popular third-party apps for transferring photos from an iPhone to a computer include:
- iExplorer: A comprehensive file management tool that allows you to transfer photos, music, videos, and other files between your iPhone and computer.
- Syncios: A user-friendly app that makes it easy to transfer photos, videos, music, and other files between your iPhone and computer.
- PhoneTrans: A powerful app that allows you to transfer photos, videos, music, and other files between your iPhone and computer, as well as manage your iPhone’s data.
Comparison of Features and Pricing
The following table compares the features and pricing of different third-party apps for transferring photos from an iPhone to a computer:
| App | Features | Pricing |
|—|—|—|
| iExplorer | File management, photo transfer, video transfer, music transfer, other file transfer | $39.99 |
| Syncios | Photo transfer, video transfer, music transfer, other file transfer | $29.99 |
| PhoneTrans | Photo transfer, video transfer, music transfer, other file transfer, data management | $49.99 |
Using a Specific Third-Party App
The steps involved in using a specific third-party app to transfer photos from an iPhone to a computer will vary depending on the app you choose. However, the general steps are as follows:
1. Download and install the app on your computer.
2. Connect your iPhone to your computer using a USB cable.
3. Open the app and follow the on-screen instructions to transfer your photos.
Additional Tips for Transferring Photos
To ensure a smooth and efficient photo transfer process, consider these additional tips:
Organizing Photos Before Transfer
Before transferring your photos, it’s recommended to organize them into logical folders or albums. This will not only make it easier to find and access them on your computer but also streamline the transfer process.
Optimizing Transfer Speed
For large photo collections, consider using a USB 3.0 cable for faster transfer speeds. If transferring via Wi-Fi, ensure a stable internet connection to minimize disruptions.
Storing and Backing Up Photos
After transferring your photos to the computer, store them in a dedicated folder on your hard drive or external storage device. Regularly back up your photos to a cloud storage service or an additional external hard drive to safeguard them against data loss.
Q&A
Can I transfer photos from iPhone to computer without a USB cable?
Yes, you can use iCloud, AirDrop, or third-party apps to transfer photos wirelessly.
What is the fastest way to transfer a large number of photos from iPhone to computer?
Using a USB cable is the fastest method for transferring large photo collections.
How can I organize my photos before transferring them to the computer?
You can create albums or folders on your iPhone to organize your photos before transferring them.
What is the best way to store and back up photos after transferring them to the computer?
Consider using an external hard drive or a cloud storage service to store and back up your photos securely.