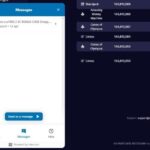Using iCloud
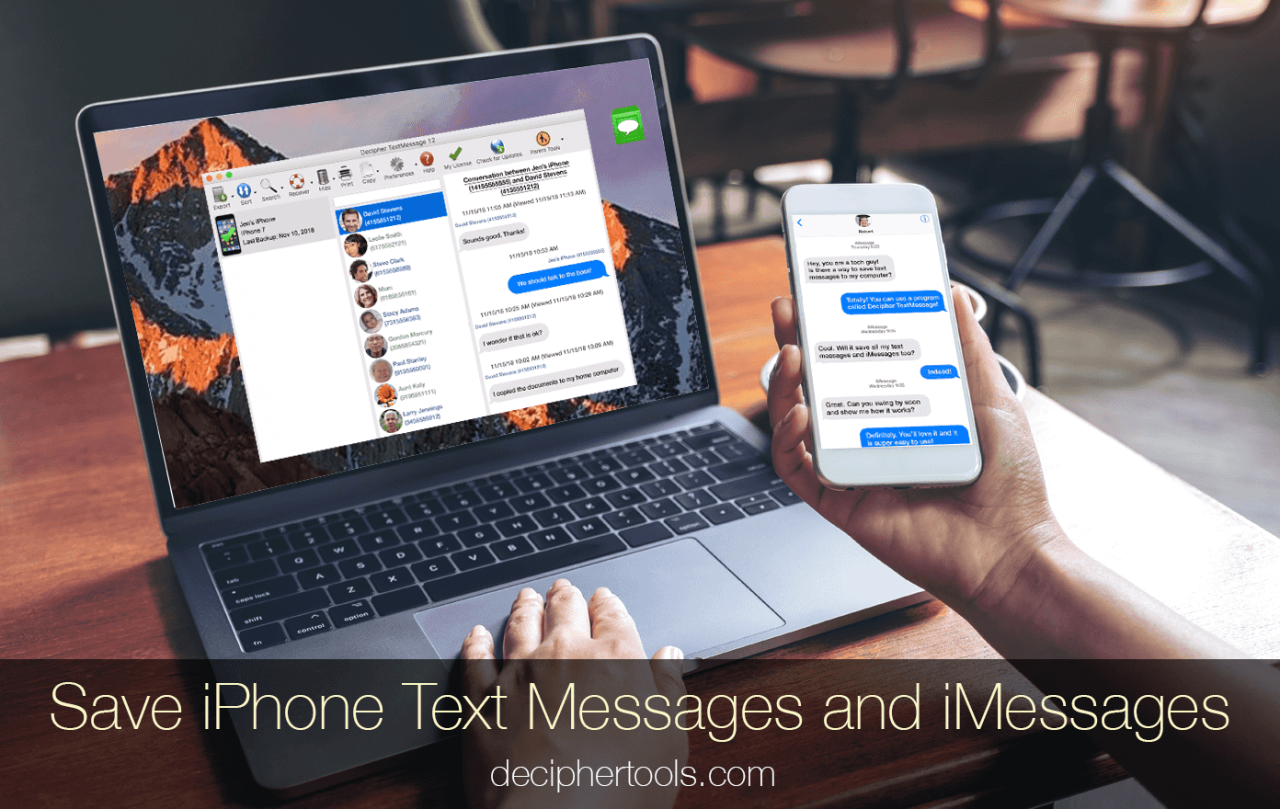
iCloud is a cloud storage service provided by Apple that allows users to store their photos, videos, and other files online. iCloud can be used to export photos from iPhone in a few different ways.
To set up iCloud for photo export, you will need to create an Apple ID and sign in to iCloud on your iPhone. Once you are signed in, you can turn on iCloud Photo Library in the Settings app. This will upload all of your photos and videos to iCloud.
Once your photos are uploaded to iCloud, you can export them to your computer by signing in to iCloud.com and clicking on the Photos icon. You can then select the photos you want to export and click on the Download button.
Benefits of using iCloud for photo export
- iCloud is a convenient way to export photos from iPhone because it is wireless and does not require any cables.
- iCloud is a secure way to store and export photos because it is encrypted and backed up by Apple.
- iCloud is a free service that is available to all Apple users.
Limitations of using iCloud for photo export
- iCloud can be slow to upload and download photos, especially if you have a large number of photos.
- iCloud can be expensive if you need to store a large number of photos.
- iCloud is not available to users who do not have an Apple ID.
Connecting to a Computer
Transferring photos from an iPhone to a computer can be accomplished through a wired or wireless connection. Understanding the various methods and following the appropriate steps ensures a successful export process.
The most common and reliable method involves using a USB cable to connect the iPhone directly to the computer. Alternatively, wireless transfer via Wi-Fi is also possible, offering convenience but potentially slower transfer speeds.
Using a USB Cable
- Connect the iPhone to the computer using a compatible USB cable.
- On the computer, locate and open the file explorer or photo management software (e.g., Photos app on Mac, File Explorer on Windows).
- The iPhone will appear as a connected device or external drive.
- Navigate to the DCIM folder on the iPhone, which contains all the photos and videos.
- Select the desired photos and drag and drop them to the desired location on the computer.
Using Third-Party Apps
Third-party apps offer a range of options for exporting photos from iPhones, providing additional features and customization compared to built-in methods. Here’s a guide to some popular third-party apps and their key features.
Features and Functionality
- Batch Export: Export multiple photos simultaneously, saving time and effort.
- Customizable Formats: Choose from a variety of export formats, including JPEG, PNG, TIFF, and RAW.
- Metadata Management: Preserve or edit photo metadata, such as EXIF data and IPTC information.
- Cloud Integration: Export photos directly to cloud storage services like Dropbox, Google Drive, and iCloud.
- Social Media Integration: Share photos directly to social media platforms like Instagram, Facebook, and Twitter.
Recommended Apps
Based on specific needs, here are some recommended third-party apps for photo export:
- Image Transfer: For quick and easy batch exports, with customizable formats and cloud integration.
- PhotoSync: A comprehensive app with advanced features, including metadata management, cloud integration, and social media sharing.
- RAW Power: For photographers who want to export RAW files, with options for preserving metadata and batch processing.
Using AirDrop
AirDrop is a wireless technology that allows you to transfer files between Apple devices over a short distance.
To use AirDrop to export photos from your iPhone, follow these steps:
Enabling AirDrop
- Open the Control Center on your iPhone.
- Tap the AirDrop icon.
- Select “Contacts Only” or “Everyone” to enable AirDrop.
Transferring Photos via AirDrop
- Open the Photos app on your iPhone.
- Select the photos you want to export.
- Tap the Share icon.
- Select AirDrop from the list of sharing options.
- Select the device you want to transfer the photos to.
Limitations and Compatibility
- AirDrop only works between Apple devices that are within a short distance of each other.
- The receiving device must have AirDrop enabled and be set to “Contacts Only” or “Everyone”.
- AirDrop can only transfer photos in the JPEG or HEIC format.
Exporting Specific Photos or Albums
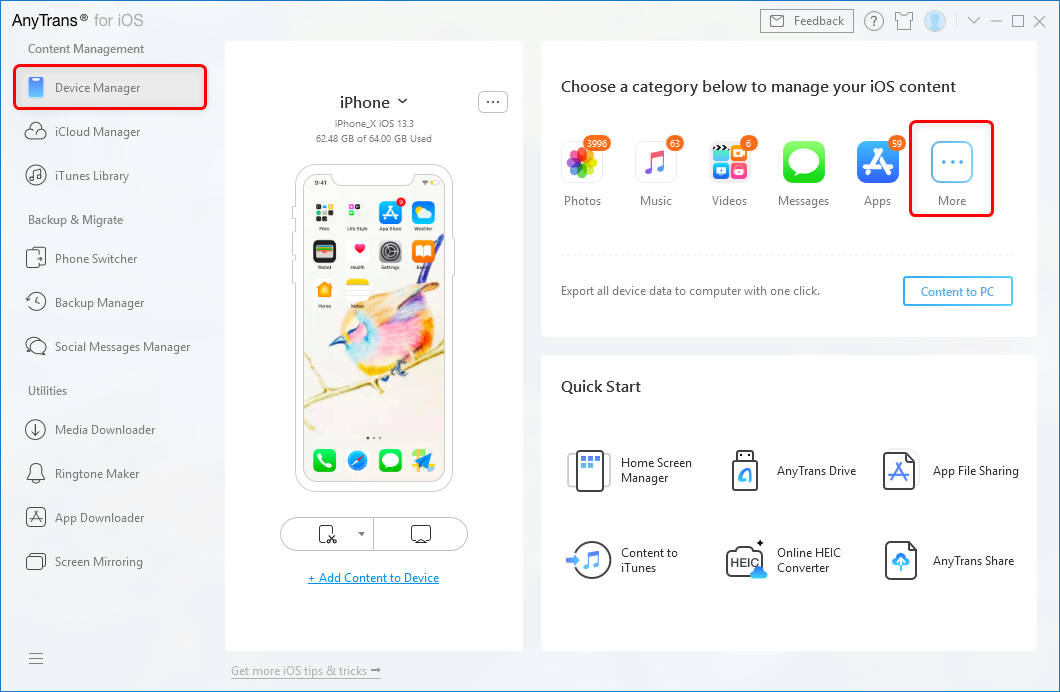
To export specific photos or albums from your iPhone, follow these steps:
Selecting and Exporting Photos
- Open the Photos app on your iPhone.
- Select the photos you want to export by tapping on them.
- Tap the “Share” button (square with an arrow pointing up).
- Choose the desired export method (e.g., AirDrop, Messages, iCloud Drive).
Creating and Managing Albums
To create and manage albums for photo export:
- Open the Photos app on your iPhone.
- Tap the “Albums” tab.
- Tap the “+” button to create a new album.
- Add photos to the album by tapping the “Add” button.
Exporting in Different Formats and Resolutions
When exporting photos, you can choose different formats and resolutions:
- JPEG: Standard image format, suitable for most uses.
- PNG: Lossless image format, preserving transparency.
- HEIC: High-efficiency image format, offering smaller file sizes with comparable quality.
- Live Photos: Animated images that capture a moment before and after the photo is taken.
- Resolution: Measured in pixels (e.g., 1280 x 720), higher resolutions produce larger and clearer images.
Troubleshooting Common Issues
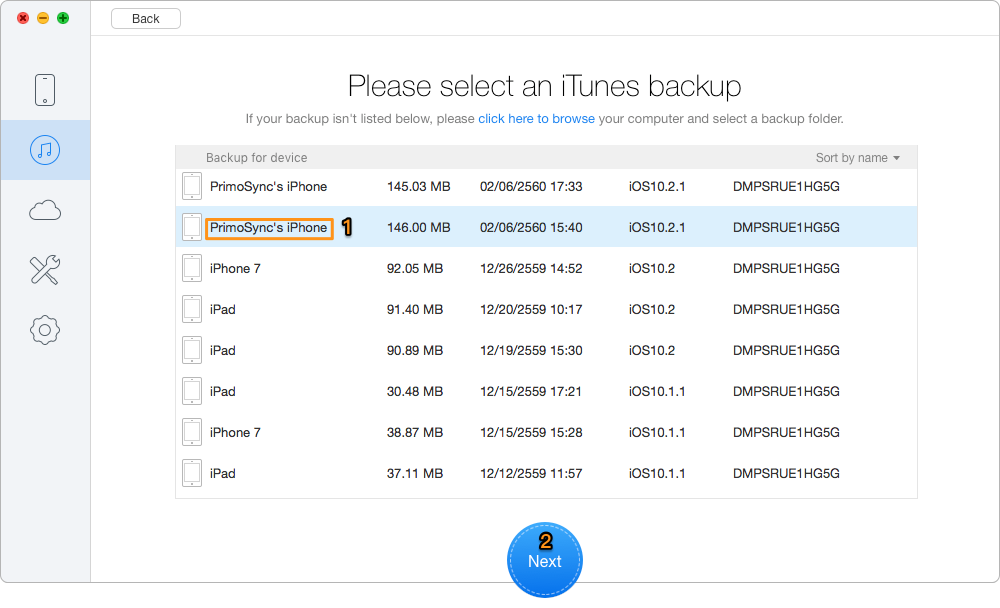
Exporting photos from an iPhone is generally straightforward, but occasional issues can arise. Here are some common problems and their solutions:
Photos Not Exporting to Computer
– Ensure the iPhone is connected to the computer with a compatible cable and the computer recognizes the device.
– Check if the computer has the latest software updates installed.
– Try using a different USB cable or USB port.
– Restart both the iPhone and the computer.
Error Message: “Cannot Import Photos”
– Check if the photo format is supported by the computer.
– Ensure there is enough free space on the computer to store the photos.
– Update the computer’s operating system and photo editing software.
– Try importing the photos using a different method, such as iCloud or AirDrop.
Photos Not Exporting to iCloud
– Check if the iPhone is connected to a stable Wi-Fi network.
– Ensure iCloud Photos is enabled on the iPhone.
– Verify that there is enough iCloud storage space available.
– Restart the iPhone and try exporting the photos again.
FAQ Corner
Can I export photos from my iPhone without using iCloud?
Yes, you can connect your iPhone to a computer using a USB cable or Wi-Fi and export photos directly to your computer’s hard drive.
Can I use AirDrop to export photos to my Mac?
Yes, AirDrop is a convenient wireless transfer method that allows you to quickly and easily export photos from your iPhone to a nearby Mac.
How do I export photos from a specific album on my iPhone?
Open the Photos app on your iPhone, select the album you want to export, tap the “Select” button, choose the photos you want to export, and then tap the “Share” button to export them to your desired destination.