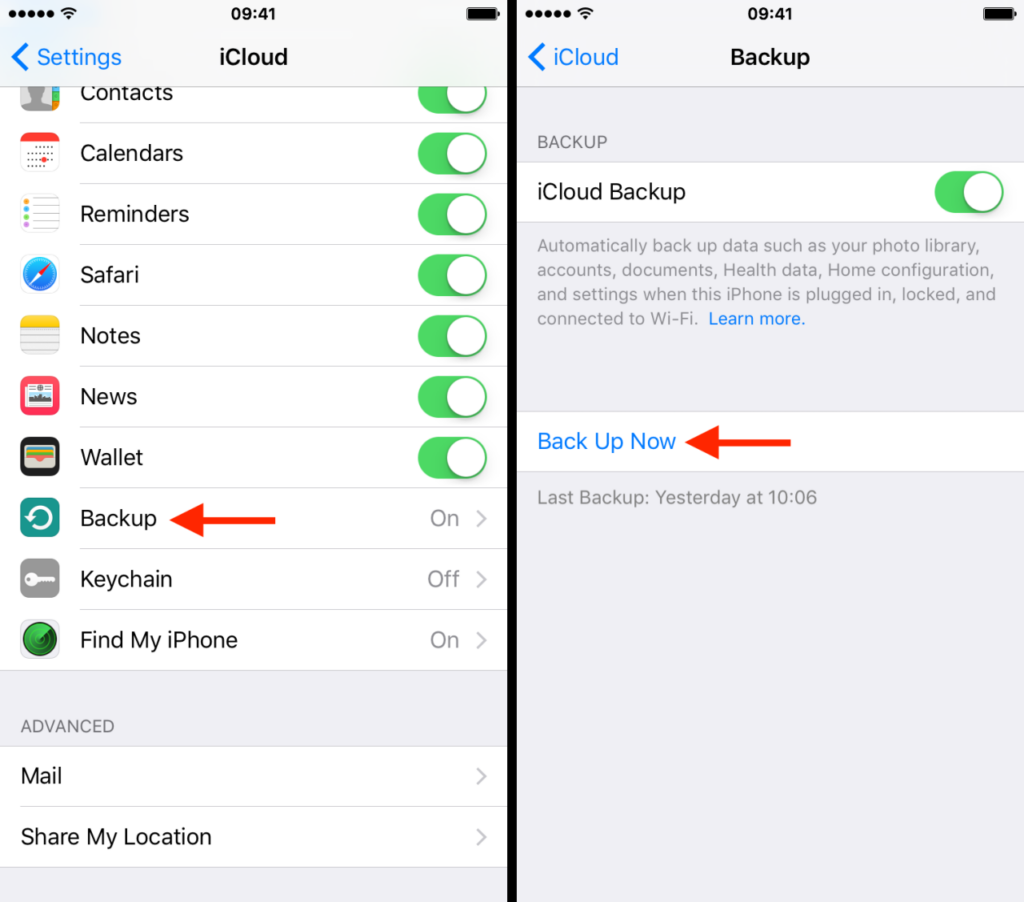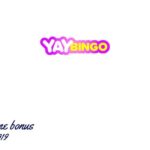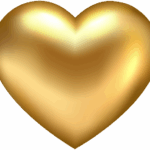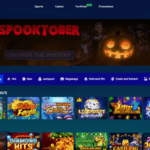Prerequisites for iCloud Backup
iCloud backup is a crucial feature that safeguards your precious iPhone data. To ensure a successful backup, it’s essential to fulfill certain system requirements.
Supported iOS Versions and Devices
iCloud backup is compatible with a wide range of iOS versions and devices. Here’s a table summarizing the supported configurations:
| iOS Version | Supported Devices |
|---|---|
| iOS 16 and later | iPhone 8 and later |
| iOS 15 | iPhone 6s and later |
| iOS 14 | iPhone 6s and later |
| iOS 13 | iPhone 6s and later |
| iOS 12 | iPhone 5s and later |
iCloud Storage Plans
iCloud backup requires sufficient storage space to accommodate your data. Apple offers various storage plans to meet different needs:
- 5GB: Free for all users
- 50GB: $0.99 per month
- 200GB: $2.99 per month
- 2TB: $9.99 per month
Stable Wi-Fi Connection
A stable Wi-Fi connection is vital for iCloud backup. Ensure your iPhone is connected to a reliable Wi-Fi network before initiating the backup process. An unstable connection can result in interrupted or incomplete backups, compromising the integrity of your data.
Step-by-Step Guide to iCloud Backup
Backing up your iPhone to iCloud ensures the safety of your valuable data in case of device loss, theft, or damage. Follow these steps to create a secure backup of your iPhone.
Before you begin, ensure your iPhone is connected to a stable Wi-Fi network and a power source to prevent interruptions during the backup process.
Connect to Wi-Fi and Power Source
- Connect your iPhone to a reliable Wi-Fi network.
- Plug your iPhone into a power source to maintain a stable connection during the backup.
Enable iCloud Backup
- Open the “Settings” app on your iPhone.
- Tap your Apple ID profile at the top of the screen.
- Select “iCloud” from the list of options.
- Scroll down and tap “iCloud Backup”.
- Toggle the switch next to “iCloud Backup” to the “On” position.
- Tap “Back Up Now” to initiate the backup process.
- The backup progress will be displayed on the screen. Wait until the backup is complete.
- Once the backup is complete, you can verify it by going back to the “iCloud Backup” settings.
- The date and time of the last backup will be displayed under “Last Backup”.
- Pros:
- Comprehensive backup, including all iPhone data
- Local storage, no need for an internet connection
- Cons:
- Requires a computer with iTunes or Finder
- Can be time-consuming for large backups
Start the Backup
Verify Backup Completion
Backup Options and Customization
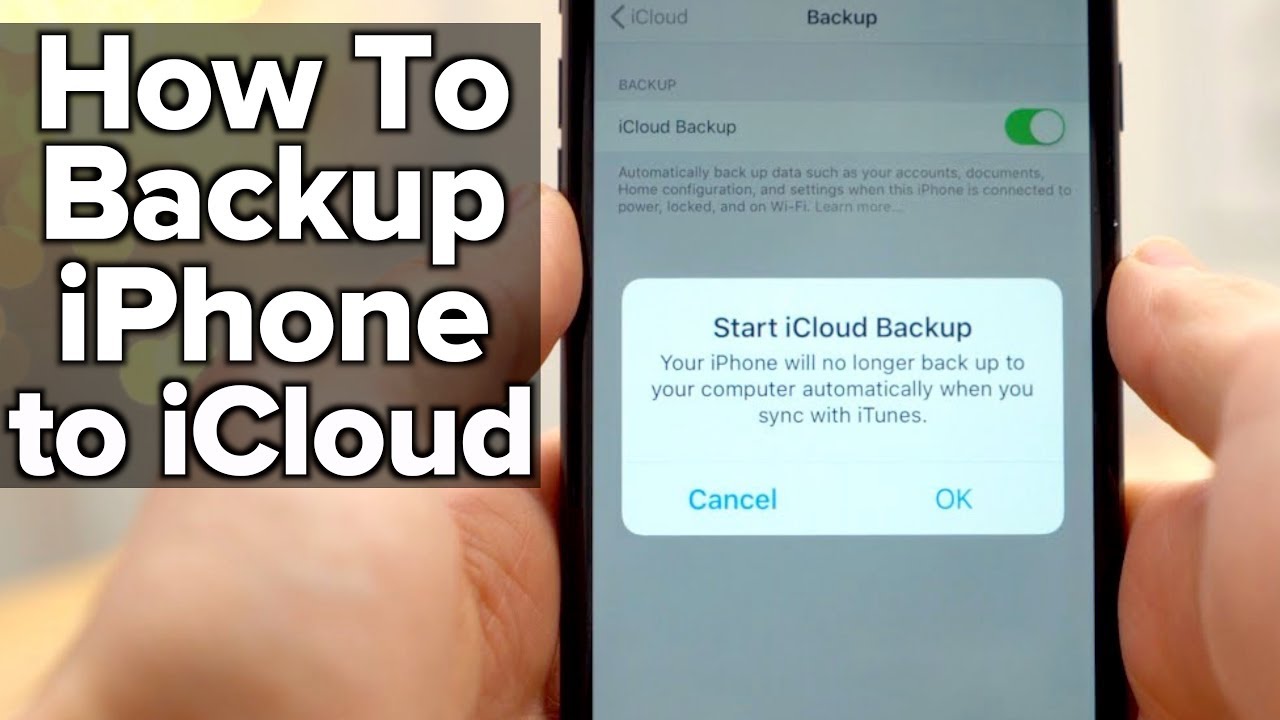
iCloud backup offers flexibility with its customizable backup options. You can choose between automatic or manual backups to suit your needs.
To configure backup frequency, head to Settings > Your Name > iCloud > iCloud Backup. Here, you can enable automatic backups or manually initiate them by tapping “Back Up Now.”
Content Selection
iCloud backup allows you to selectively choose the data you want to back up. In the same iCloud Backup settings, you can select specific apps or content types, such as photos, messages, or app data, to include or exclude from the backup.
Encryption for Security
For enhanced security, iCloud backup offers encryption. By enabling encryption, your backups are protected with a unique password, providing an additional layer of protection against unauthorized access.
Troubleshooting Common Issues
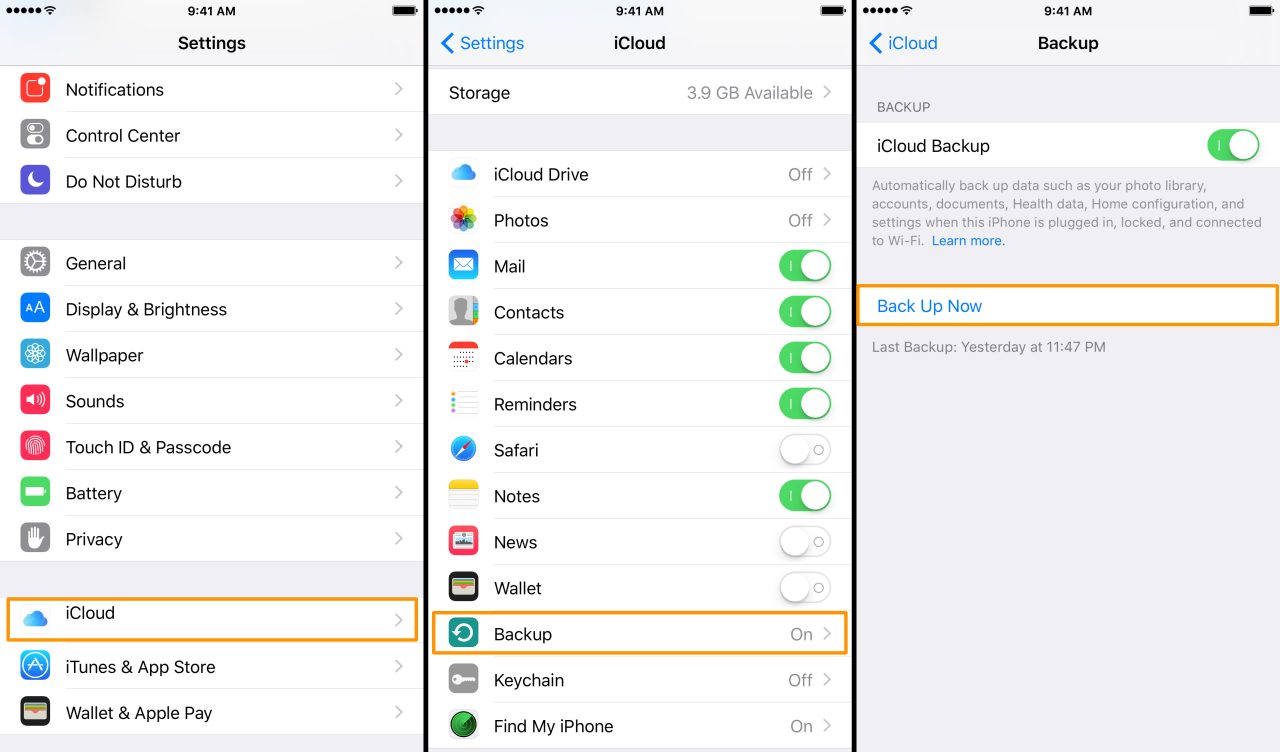
iCloud backup errors can occur due to various reasons. Understanding these issues and their solutions can help you troubleshoot and resolve them effectively.
The following table summarizes common iCloud backup errors and their corresponding solutions:
| Error | Solution |
|---|---|
| “Not Enough iCloud Storage” | Purchase additional iCloud storage or delete unnecessary files to free up space. |
| “Backup Could Not Be Completed” | Check your internet connection, restart your device, and try again. If the issue persists, contact Apple Support. |
| “iCloud Backup Failed” | Ensure your device is connected to Wi-Fi, has enough battery life, and is not in use. If the issue persists, try restarting your device. |
| “Backup Not Available” | Check if your device is connected to iCloud and has sufficient storage space. If the issue persists, contact Apple Support. |
| “Cannot Back Up to iCloud” | Verify that you are signed in to iCloud with the correct Apple ID and password. Check your internet connection and restart your device. |
Alternative Backup Methods
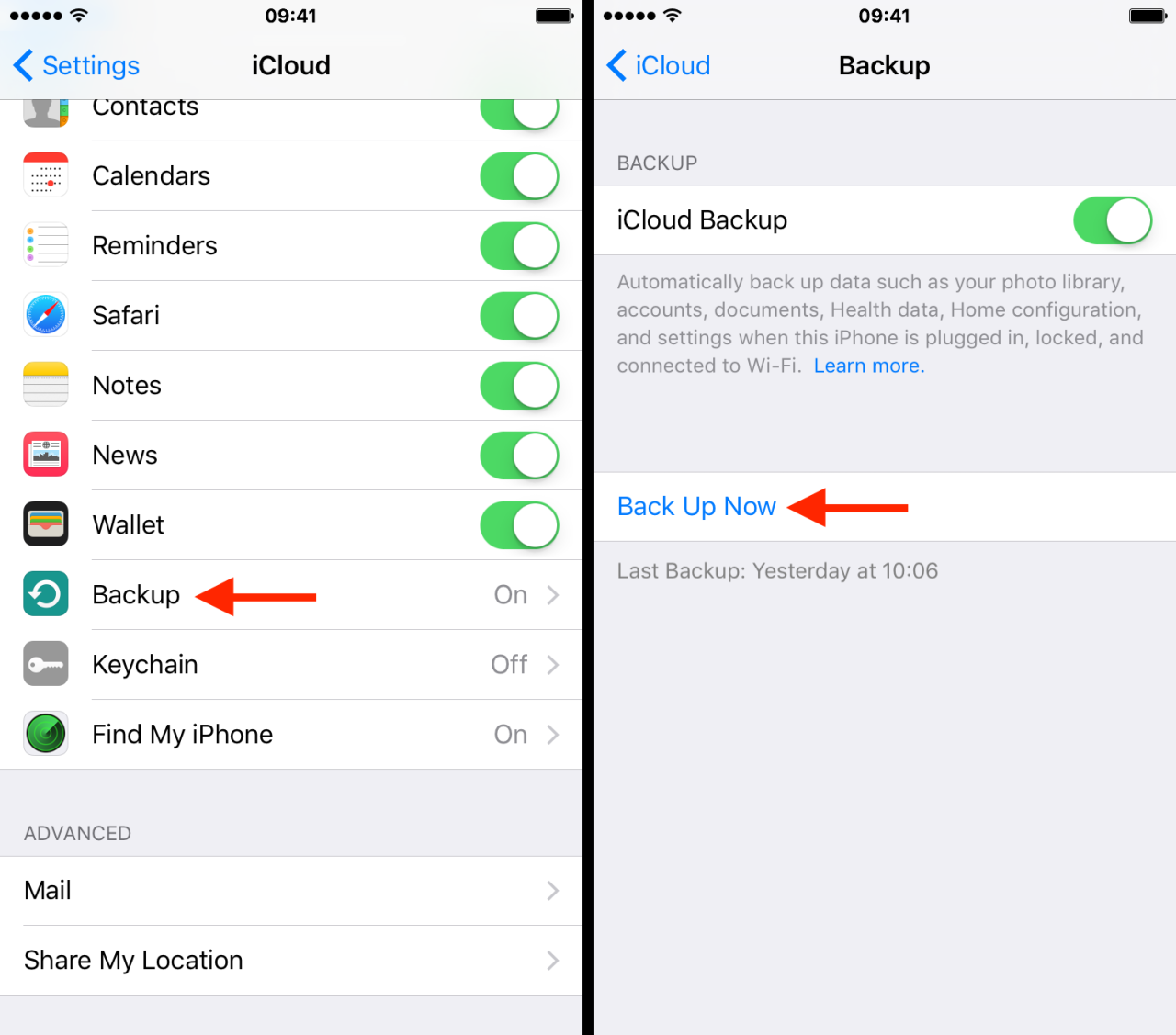
iCloud backup is a convenient option for backing up your iPhone, but it may not be suitable or available in all situations. Here are some alternative backup methods you can consider:
Backing Up to a Computer
You can back up your iPhone to a computer using iTunes (for Mac and Windows) or Finder (for Mac). This method provides a more comprehensive backup compared to iCloud, as it includes all your iPhone’s data, including apps, photos, videos, and settings.
FAQ Corner
Can I backup my iPhone to iCloud without Wi-Fi?
No, an active Wi-Fi connection is required for iCloud backup. A stable internet connection ensures the smooth and efficient transfer of your data to the cloud.
How often should I backup my iPhone to iCloud?
Regular backups are recommended to ensure your data is up-to-date. You can choose to backup your iPhone daily, weekly, or monthly, depending on the frequency of your data changes.
What data is included in an iCloud backup?
iCloud backup includes most of your iPhone data, including photos, videos, contacts, messages, app data, and device settings. However, certain types of data, such as Touch ID and Face ID settings, are not backed up.
Can I restore my iPhone from an iCloud backup if I lose my device?
Yes, you can restore your iPhone from an iCloud backup if your device is lost, stolen, or damaged. Simply sign in to your iCloud account on a new or replacement device and follow the on-screen instructions to restore your data.