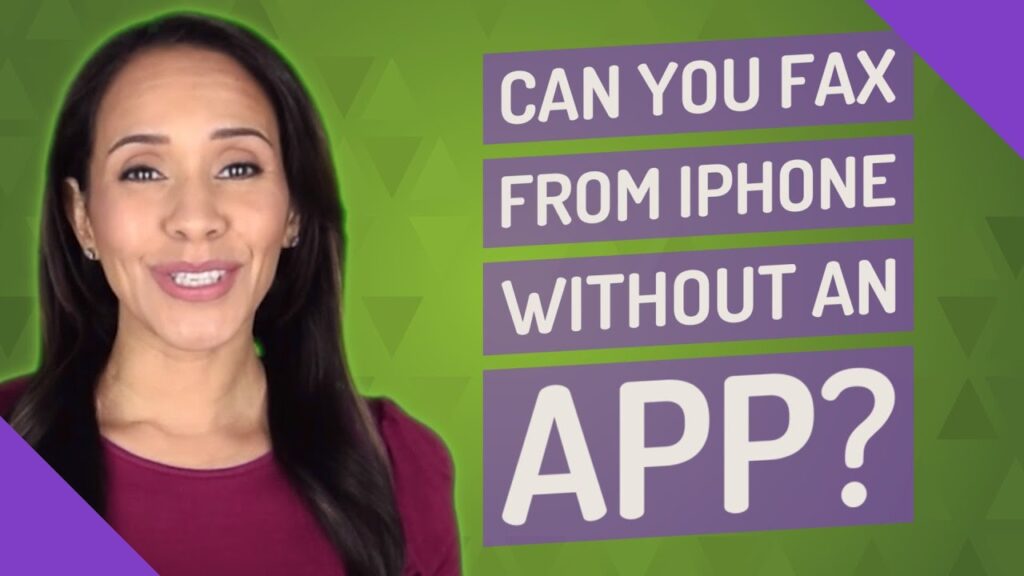Overview
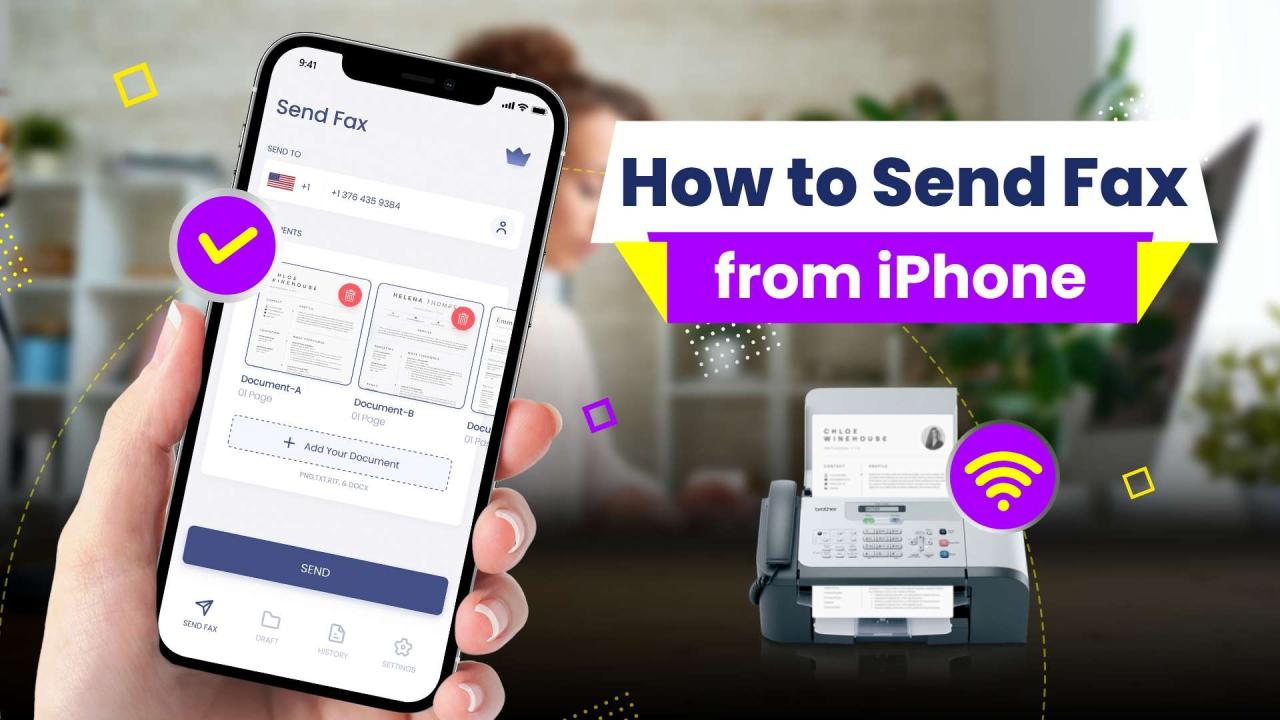
Sending a fax from an iPhone is possible through various methods, each with its advantages and drawbacks.
The primary options include using a third-party app, a fax service, or a dedicated fax machine with an iPhone adapter.
Third-Party Apps
Third-party fax apps are widely available on the App Store, offering convenient faxing capabilities directly from an iPhone.
- Pros:
- Easy to use and accessible from anywhere with an internet connection
- Often provide additional features like document scanning, annotations, and multiple recipients
- Cons:
- May require a subscription or per-fax fees
- App functionality and reliability can vary
Fax Services
Fax services offer a more comprehensive faxing solution that includes online fax portals and dedicated fax numbers.
- Pros:
- Dedicated fax numbers provide a professional image
- Online portals allow for easy fax management and tracking
- Cons:
- Typically have higher monthly fees compared to apps
- May not offer the same level of convenience as apps
Dedicated Fax Machine with iPhone Adapter
Using a dedicated fax machine with an iPhone adapter provides the most traditional faxing experience.
- Pros:
- Reliable and secure fax transmission
- No ongoing fees or subscriptions
- Cons:
- Requires a dedicated fax machine and adapter
- Less convenient than apps or fax services
Using a Fax App
Fax apps provide a convenient and affordable way to send and receive faxes from your iPhone. Here are some of the most popular fax apps and how to use them:
Popular Fax Apps for iPhone
- Fax.com: Fax.com is a popular fax app that offers a free plan with limited features and paid plans with more features.
- eFax: eFax is another popular fax app that offers a variety of plans, including a free plan with limited features.
- HelloFax: HelloFax is a fax app that offers a free plan with limited features and paid plans with more features.
- FaxBurner: FaxBurner is a fax app that offers a free plan with limited features and paid plans with more features.
- iFax: iFax is a fax app that offers a free plan with limited features and paid plans with more features.
How to Use a Fax App to Send a Fax
The steps for sending a fax using a fax app are generally the same for all apps:
- Open the fax app and create an account.
- Enter the recipient’s fax number.
- Attach the document you want to fax.
- Click the “Send” button.
Costs Associated with Using a Fax App
The costs associated with using a fax app vary depending on the app and the plan you choose. Some apps offer free plans with limited features, while others offer paid plans with more features.
Here is a comparison of the costs associated with using the most popular fax apps for iPhone:
| App | Free Plan | Paid Plans |
|---|---|---|
| Fax.com | Yes | Starting at $6.95 per month |
| eFax | Yes | Starting at $10.95 per month |
| HelloFax | Yes | Starting at $9.99 per month |
| FaxBurner | Yes | Starting at $4.99 per month |
| iFax | Yes | Starting at $4.99 per month |
Using an Online Fax Service
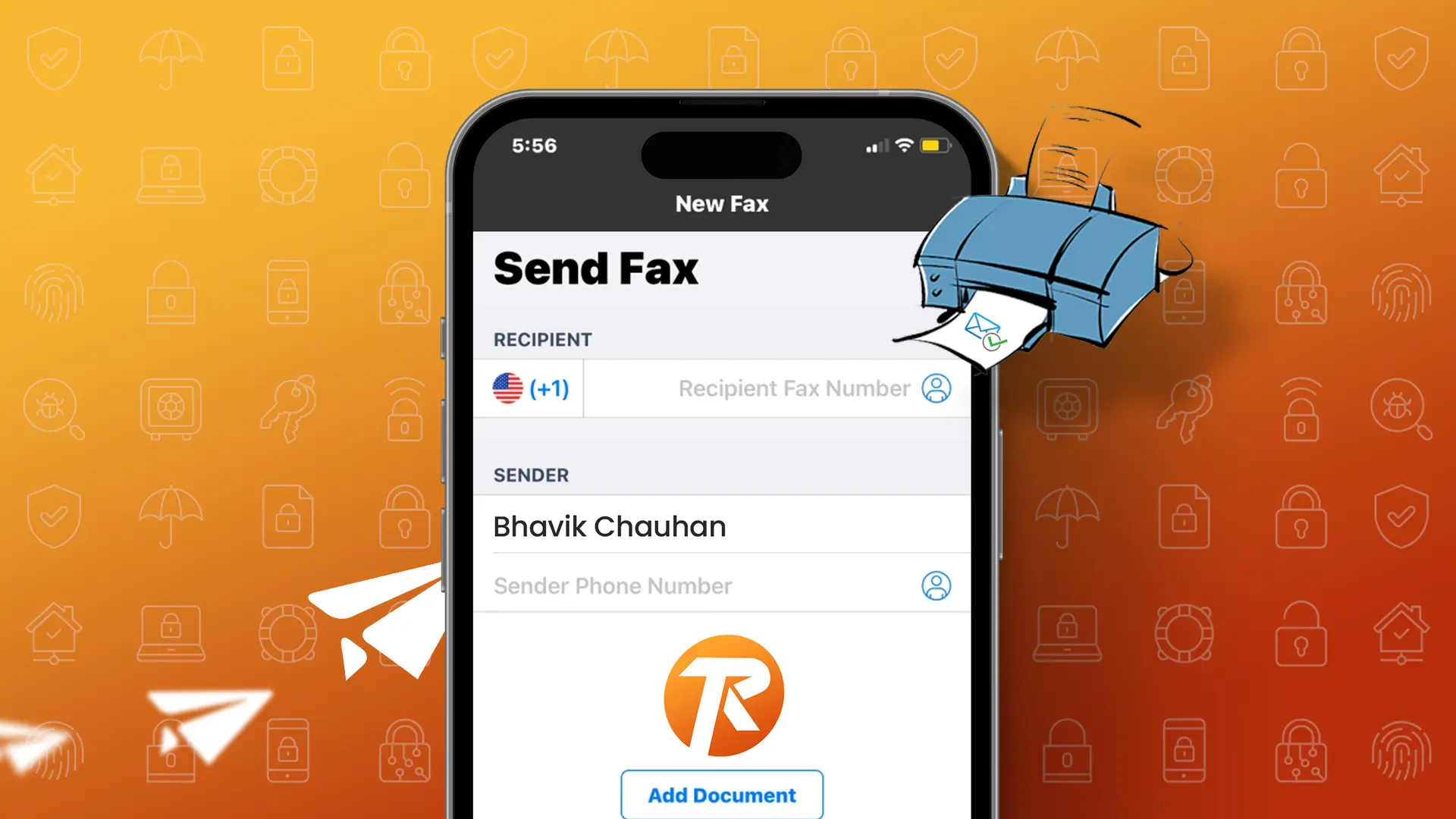
Online fax services provide a convenient way to send and receive faxes without the need for a traditional fax machine. These services allow you to send faxes from your computer, smartphone, or tablet, and they typically offer a range of features, such as document scanning, fax scheduling, and fax forwarding.
To use an online fax service, you will typically need to create an account and purchase a subscription. Once you have created an account, you can upload the document you want to fax and enter the recipient’s fax number. The online fax service will then send the fax on your behalf.
Popular Online Fax Services
There are a number of popular online fax services available, including:
- FaxZero
- eFax
- HelloFax
- RingCentral Fax
- PandaDoc
How to Use Each Service to Send a Fax
The process for sending a fax using an online fax service will vary depending on the service you choose. However, the general steps are as follows:
- Create an account with the online fax service.
- Purchase a subscription.
- Upload the document you want to fax.
- Enter the recipient’s fax number.
- Click the “Send” button.
Costs Associated with Using Each Service
The costs associated with using an online fax service will vary depending on the service you choose. However, most services offer a range of subscription plans, so you can choose the plan that best fits your needs and budget.
Using a Physical Fax Machine
Connecting a physical fax machine to an iPhone requires an adapter that converts the phone’s digital signal into an analog signal compatible with the fax machine. This adapter, known as a Lightning to Phone Adapter, plugs into the iPhone’s charging port and provides a standard phone jack for connecting to the fax machine’s phone line.
Using a physical fax machine with an iPhone incurs costs beyond the initial purchase of the adapter. These costs include the cost of the fax machine itself, which can range from a few hundred to several thousand dollars, and the cost of phone line service. The cost of phone line service varies depending on the provider and the plan selected.
Using an Adapter
To connect a physical fax machine to an iPhone using an adapter, follow these steps:
- Plug the Lightning to Phone Adapter into the iPhone’s charging port.
- Connect a standard phone cord to the adapter and the fax machine’s phone line port.
- Turn on the fax machine and the iPhone.
- Open the Phone app on the iPhone and dial the fax number.
- When the fax machine answers, press the “Start” button on the fax machine to begin sending the fax.
Troubleshooting
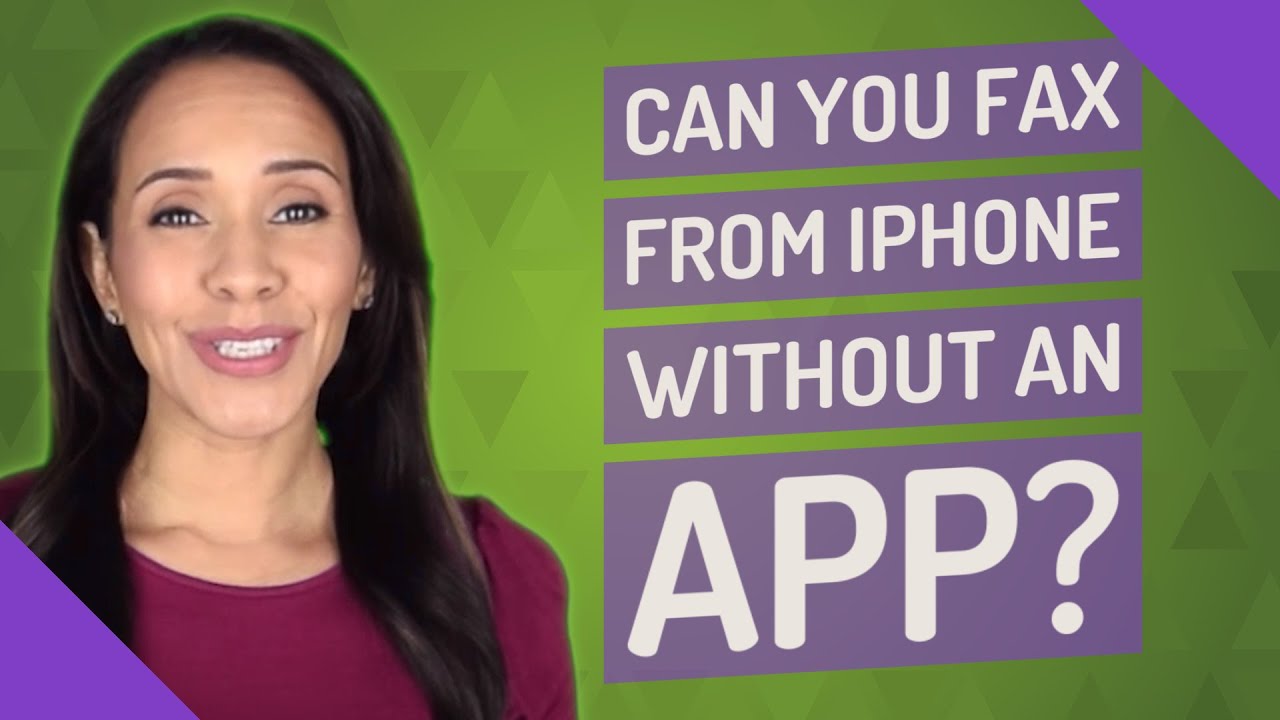
If you encounter difficulties sending a fax from your iPhone, the following troubleshooting tips may assist you:
Common problems and solutions include:
iPhone Fax Issues and Solutions
- Fax not sending: Ensure that your iPhone has a stable internet connection. Check if the recipient’s fax number is correct and that the fax machine is turned on and ready to receive.
- Fax quality is poor: The original document may have been scanned or photographed with low resolution. Rescan or retake the photo with higher quality settings.
- Fax not received: The recipient’s fax machine may be experiencing technical difficulties. Ask the recipient to check their machine and try resending the fax.
- Fax size limit exceeded: Some fax apps or online services have file size limits. Compress the document or use a service that supports larger file sizes.
- Error message: If you receive an error message, note the specific error code or message. Search for the error code online to find potential solutions or contact the fax app or service provider for assistance.
FAQ Summary
Can I fax from iPhone for free?
While some fax apps offer a limited number of free faxes, most services require a subscription or per-fax fee. However, there are free online fax services available, but they may have limitations such as a maximum number of pages or file size restrictions.
Can I receive faxes on my iPhone?
No, iPhones do not have built-in fax receiving capabilities. You can only send faxes from your iPhone using third-party apps or services.
What is the best fax app for iPhone?
The best fax app for iPhone depends on your specific needs and preferences. Some popular options include Fax Burner, iFax, and CocoFax. Consider factors such as cost, features, user reviews, and compatibility with your device.
Can I use my iPhone as a scanner for faxing?
Yes, you can use your iPhone’s camera to scan documents for faxing. Most fax apps have built-in scanning capabilities, allowing you to capture and attach scanned documents to your faxes.
What are the advantages of using an online fax service?
Online fax services offer several advantages, including convenience, affordability, and flexibility. They allow you to send and receive faxes from any device with an internet connection, and they typically offer a range of features such as document storage, e-signatures, and fax forwarding.