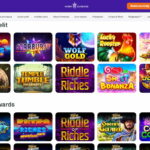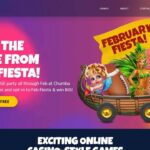Backup Options

iCloud offers various methods to back up your iPhone, ensuring the safety of your precious data. Each method has its own advantages and drawbacks.
iCloud Backup
This is the default backup method for iPhones. It automatically backs up your device wirelessly when connected to Wi-Fi and power.
- Advantages: Convenient, automatic, and requires minimal user intervention.
- Disadvantages: Requires a stable internet connection, may take longer for large backups, and counts against your iCloud storage limit.
Manual Backup to iCloud
You can manually initiate a backup to iCloud at any time, regardless of your device’s Wi-Fi status.
- Advantages: Gives you more control over the backup process, allows you to back up even when Wi-Fi is unavailable.
- Disadvantages: Requires manual intervention, may be inconvenient for frequent backups.
iTunes Backup
iTunes allows you to back up your iPhone to your computer via a wired connection.
- Advantages: Local storage, faster backup speeds, does not count against iCloud storage.
- Disadvantages: Requires a computer and a wired connection, less convenient than iCloud backups.
Encrypted Backup
You can encrypt your iCloud or iTunes backups with a password.
- Advantages: Provides an additional layer of security for your data.
- Disadvantages: Recovery is only possible if you remember the password.
iCloud Storage
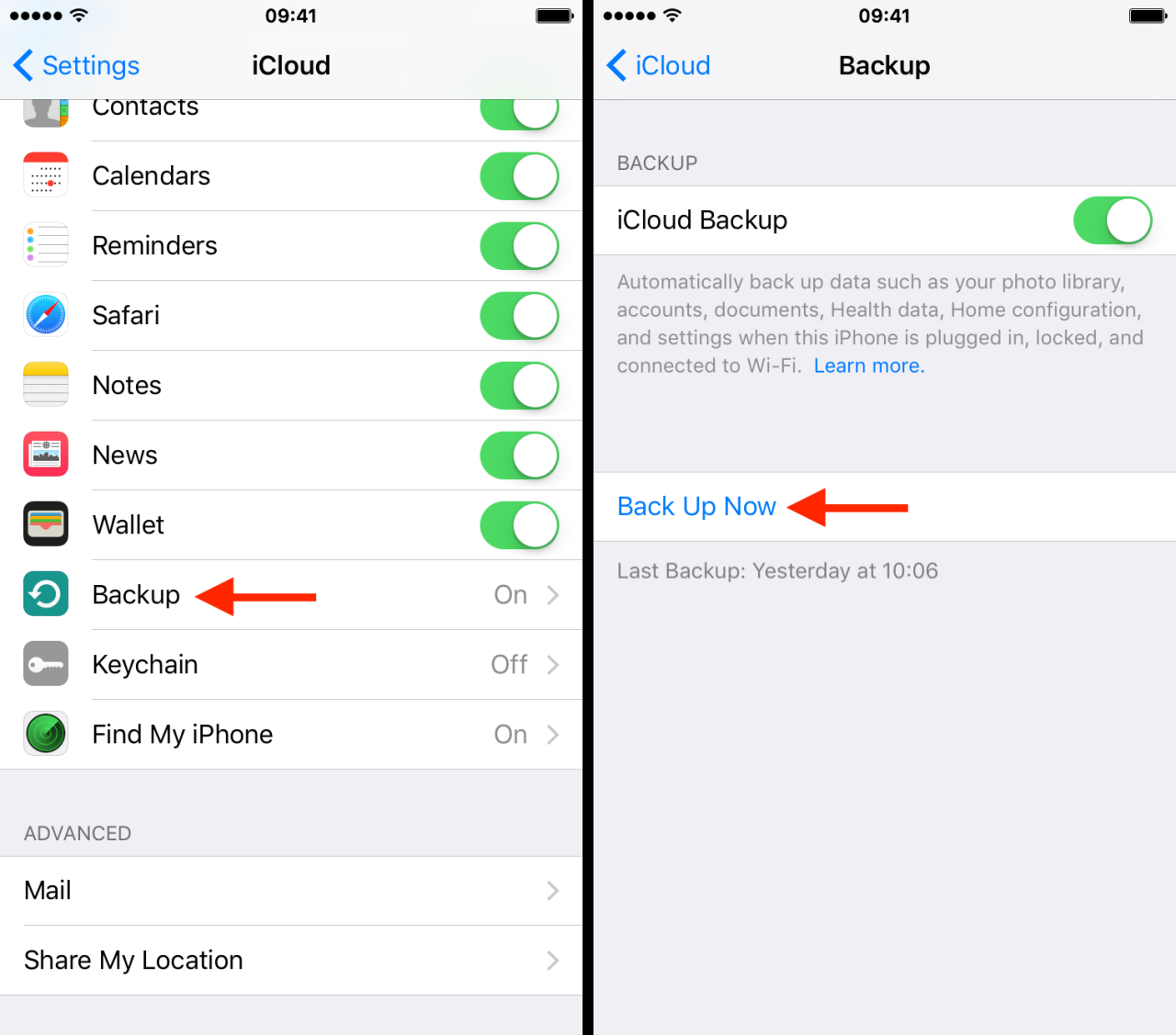
iCloud storage is a cloud-based service provided by Apple that allows users to store their data, including iPhone backups, online. When you back up your iPhone to iCloud, a copy of your data is stored on Apple’s servers. This means that you can access your data from any device that is connected to the internet.
iCloud storage is available in several different plans, each with its own storage capacity and price. The free plan provides 5GB of storage, which is enough for most users to back up their essential data, such as contacts, messages, and photos. However, if you have a lot of data, you may need to purchase a larger storage plan.
The following table shows the different iCloud storage plans available and their limitations:
| Plan | Storage | Price |
|—|—|—|
| Free | 5GB | Free |
| 50GB | 50GB | $0.99/month |
| 200GB | 200GB | $2.99/month |
| 2TB | 2TB | $9.99/month |
Backup Process
Backing up your iPhone with iCloud is a simple and convenient way to protect your data in case your phone is lost, stolen, or damaged. Here’s a step-by-step guide on how to do it:
- Connect to Wi-Fi: Make sure your iPhone is connected to a Wi-Fi network.
- Go to Settings: Open the Settings app on your iPhone.
- Tap on your Apple ID: It’s the first option at the top of the Settings menu.
- Select iCloud: Tap on the iCloud option.
- Scroll down and tap on iCloud Backup: You’ll find this option under the “Backup” section.
- Turn on iCloud Backup: If it’s not already turned on, tap on the switch next to “iCloud Backup” to turn it on.
- Tap on Back Up Now: This will start the backup process. Your iPhone will now back up all of your data to iCloud.
Restoring from iCloud Backup
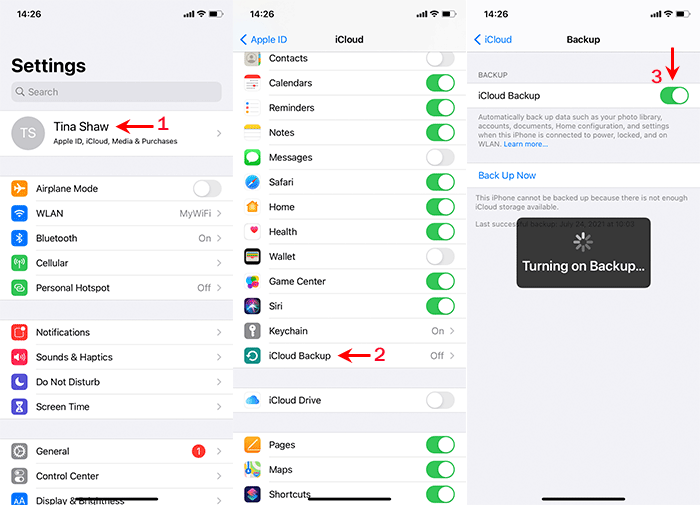
Restoring an iPhone from an iCloud backup is a convenient way to retrieve data and settings after replacing a device or encountering software issues. It involves downloading a previous backup from iCloud servers to your new or existing device.
Scenarios for Restoring from iCloud Backup
* Device Replacement: When upgrading to a new iPhone or replacing a damaged one, iCloud backup allows seamless data transfer.
* Software Issues: If your iPhone experiences major software malfunctions or data loss, restoring from an iCloud backup can help recover lost information.
* Factory Reset: After performing a factory reset to erase all data from your iPhone, you can restore it from an iCloud backup to regain access to your content.
Troubleshooting iCloud Backup Issues
iCloud backups are generally reliable, but occasional issues can arise. Here are some common problems and their solutions:
Backup Not Starting
– Check your internet connection. iCloud backups require a stable Wi-Fi or cellular data connection.
– Ensure you have enough iCloud storage space. Delete unnecessary files or upgrade your storage plan.
– Restart your device. This can resolve temporary glitches that may prevent backups from starting.
Backup Taking Too Long
– The backup size and your internet speed determine the backup time. Allow ample time for large backups.
– Avoid using your device heavily during backups. This can slow down the process.
– Check for background tasks or apps that may be consuming bandwidth. Close or pause them during backups.
Backup Failed
– Verify your Apple ID and password are correct.
– Ensure your device has a strong internet connection.
– Check if iCloud is experiencing any outages or maintenance. Visit Apple’s System Status page for updates.
– Contact Apple Support for further assistance if the issue persists.
Common Queries
Can I back up my iPhone to iCloud without Wi-Fi?
Yes, you can back up your iPhone to iCloud over a cellular network, but it is not recommended due to the potential for data charges.
How long does it take to back up an iPhone to iCloud?
The time it takes to back up an iPhone to iCloud depends on the size of the backup and the speed of your internet connection.
What types of data are included in an iCloud backup?
iCloud backups include most types of data on your iPhone, including photos, videos, contacts, messages, and app data.